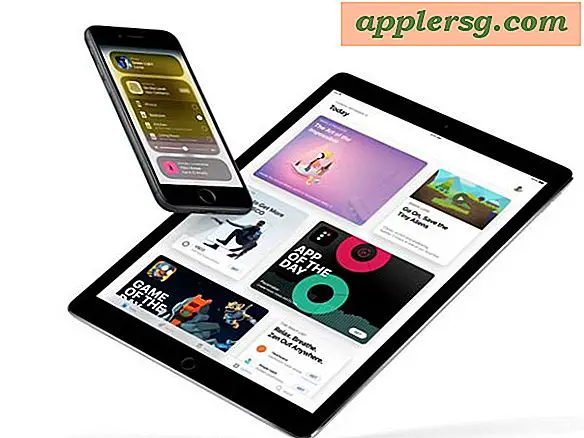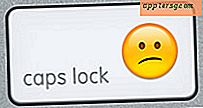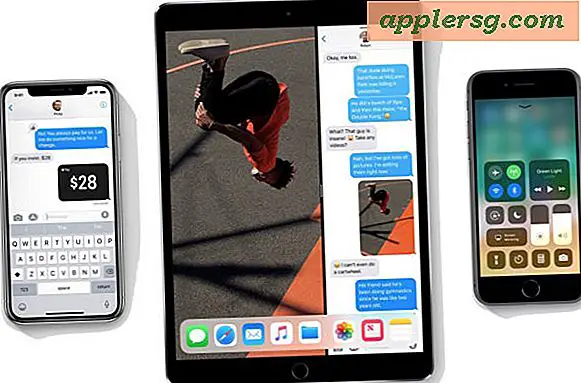Ge Mac Finder en prestationsförstärkning genom att dikta "Alla mina filer"
 Även om mappen Alla mina filer utan tvekan är användbar kan Mac-användare med begränsade systemresurser tillsammans med massor av filer märka lite tröghet vid användning av funktionen. Det kan översättas till CPU-spikar och uppfattningen av en allmänt långsam Finder och Mac, eftersom nya fönster i filsystemet är standard för att öppna i "Alla mina filer" -vyn.
Även om mappen Alla mina filer utan tvekan är användbar kan Mac-användare med begränsade systemresurser tillsammans med massor av filer märka lite tröghet vid användning av funktionen. Det kan översättas till CPU-spikar och uppfattningen av en allmänt långsam Finder och Mac, eftersom nya fönster i filsystemet är standard för att öppna i "Alla mina filer" -vyn.
För att bättre förstå varför prestationsfelet kan hända, överväga vad alla mina filer gör; Det laddar varje enskild av dina personliga filer i en enda smart mapp, gjort genom att aktivt söka i filsystemet för varje dokument, bild och mediefil som ägs av det aktiva användarkontot. Beroende på användningen av din dator kan det enkelt uppgå till 50 000+ objekt som visas i en enda mapp som uppdateras levereras vid varje ändring av filsystemet. Medan vissa nyare Mac-datorer med överflödiga systemresurser kan göra detta med liten inverkan på systemets prestanda, är Macar med färre tillgängliga resurser vanligtvis de som märker CPU-spiking och långsamt uppdatering av Finder-fönster och mappar i OS X.
Om du märker att öppna nya Finder-fönster är tröga och du använder alla mina filer, finns det tre ganska enkla lösningar för att lösa problemet och öka Finder-prestanda lite.
1: Stoppa OS X Finder Standard för att öppna nya Windows till "Alla mina filer"
OS X har defaulterat att öppna nya Finder-fönster i "Alla mina filer" sedan lanseringen av Lion, men från Lion through Mavericks kan du enkelt ändra det och starta ett nytt fönster till något annat. Du kan ställa in den till hemkatalogen, som var standard i OS X i åldrar, skrivbordet eller en mapp du väljer.
- Från Finder, dra ner "Finder" fönstret och välj "Finder Preferences"
- Under fliken "Allmänt" drar du ner menyn under "New Finder windows show:" och välj det nya standardfönstermålet

Detta påskyndar den allmänna erfarenheten av att interagera med Finder eftersom nya fönster inte längre behöver uppdateras och visa alla användarfiler, istället visar de bara vad som finns i användarhemsidan eller någon annanstans.
2: Välj att använda alla mina filer selektivt
Nu när du inte har Finder öppnar nya fönster direkt i Alla mina filer, vänja du bara på att besöka den selektivt, och bara när det behövs. Det enklaste sättet att göra detta genom att välja det i sidfältet Finder-fönster, säg när du vill komma till dina nyligen öppnade filer:

Det innebär att du bara upplever att (eventuellt) tröga alla mina filer söker och omarbetning när du vill, inte varje gång du befinner dig i filsystemet.
3: Stäng "Alla mina filer" Windows när de är färdiga med dem
Oavsett när du använder alla mina filer, kom ihåg att stänga mappen när du är klar med att använda den. Eftersom alla mina filer inte är din genomsnittliga statiska mapp, förlorar innehållet innehållet varje gång en användarägd fil modifieras, kopieras, laddas ned eller skapas, vilket kan orsaka CPU-spikar och skapa betydande prestationsminskning om den bara sitter där uppfriskar sig i bakgrunden medan du går om annat filsystem och datoraktivitet.

Lösningen är så enkel, använd den lilla röda knappen när du är färdig med mappen! Låt inte den sitta öppen i bakgrunden.
Varying Finder Performance förbättrar gamla och nya Mac
Medan nya Mac-maskiner kan se en förbättring av Finder-prestanda från selektivt med alla mina filer, bör det vara särskilt användbart för Mac-datorer med många filer men färre tillgängliga resurser och används i kombination med några andra tips för att påskynda äldre Mac-datorer du verkligen kan göra en skillnad i hur resursbegränsade maskiner utförs.
Det är värt att påpeka att medan All My Files kan orsaka CPU-spikar när den används eller när den är öppen, är den helt separat från det kontinuerligt höga CPU-användarproblemet när Finder-processen förblir 100% utan någon uppenbar anledning, vilket vanligtvis är orsakad av en skadad Finder-plistfil. Problemet kan uppstå på nästan alla Macar, vanligtvis efter att en systemuppdatering har installerats.