Dölj etiketter från Mac Finder Sidebar i Mac OS X
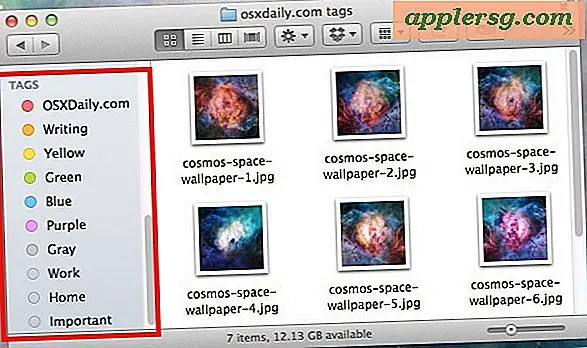
Funktionsfunktionen som läggs till i Mac OS X i Mavericks ger ett enkelt sätt att gruppera filer, mappar och dokument tillsammans med dra och släpp snabbhet eller knapptryckning, men inte alla Mac-användare tar tid att använda taggar eller åtminstone, använd alla taggar som erbjuds som standard i sidofältet. För de som inte använder funktionen är "Taggarna" som återstår synliga i fönstret Mac OS X Finder-fönster, bara svängande, och även för dem som använder vissa etiketter kan de saker som lämnas utan att bara göra saker alltför upptagen.
Vi kommer att täcka några sätt att dölja taggar från sidorna i Mac OS X Finder-fönstret. Du kan välja att dölja alla etiketter eller selektivt dölja taggar som du inte använder eller bara inte vill synas. Observera att detta inte är detsamma som att ta bort taggar från filer och objekt i filsystemet, vilket helt enkelt gömmer taggarna från att synas i sidofältet i hela Mac OS X.
Dölj alla etiketter från Sidpanelen i Mac OS X Finder snabbt
För dem som inte använder Taggar alls, eller som inte bara vill se alla de färgade taggarna i deras sidofält, kan du snabbt dölja (och visa) dem alla med ett anmärkningsvärt snabbt växlingsalternativ:
- Öppna något Finder-fönster med sidofältet som är synligt och sväng muspekaren över texten "TAGS"
- Klicka på "Hide" när det blir synligt att rulla alla taggar upp, vilket gör dem osynliga

Om du vill visa taggarna i Finder-sidobalken kan du naturligtvis bara placera markören bakom sidorna "TAGS" och välja "Visa" så att alla visas igen.
Detta är ett super snabbt alternativ som enkelt döljer och visar alla taggar i sidans sidor i Finder. Självklart riktar det sig inte mot specifika taggar, och om "Visa" klickas igen kommer de alla att synas igen, så låt oss nästa omslag hur man döljer specifika taggar från att visas i sidofältet.
Dölj / Ta bort valda etiketter från Mac Sidebarrar
Det finns faktiskt några sätt att göra det här, men den enklaste metoden är att få taggarna Sidorätt till "Visa" som beskrivet ovan, använd sedan ett enkelt alternativt klick:
- Högerklicka (eller Control + Click) på Taggen som du vill gömma / ta bort från Sidofältet
- Välj "Ta bort från sidofältet"
- Upprepa med andra taggar att ta bort om det behövs

Detta är lätt nog om du bara vill gömma några alternativ. Du kommer märka att du också kan ta bort en tagg eller byta namn på taggar från samma högra klickalternativ.
Dölj och visa etiketter från kontrollpanelen för Finder Tag
Högerklicka Finder-metoden är inte det enda sättet att dölja taggar, och Apple erbjuder en central kontrollpanel av olika slag för att manipulera etiketter som visas i Finder-fönstren i Mac OS X, samt dialogrutorna Öppna och spara.
- Från Mac OS X Finder, dra ner "Finder" -menyn och välj "Inställningar."
- Välj fliken "Taggar" och använd kryssrutorna för att gömma och visa taggar i både Finder och Öppna / Spara dialogrutor

Ändringar är omedelbart synliga i alla fönster där etiketter visas med detta alternativ också.
Vi kommer inte att täcka dem här, men det finns faktiskt ännu några ytterligare metoder för att dölja och ta bort taggar i hela Mac OS X och varför det finns så många olika sätt att göra det på många olika ställen försäkrar det finns gott om möjligheter att använda och anpassa märkningsfunktionen till din smak.
Om du inte använder taggningsfunktionen på Mac ändå är det verkligen användbart för att hjälpa till att behålla projekt och filer, särskilt för dem som annars är oorganiserade eller som lita på katalogen All My Files lite för mycket. Det är lätt att komma igång med taggar, jag är delaktig i taggnyckeln, men dra och släppmetoden fungerar lika bra, särskilt om du vill märka stora mängder dokument som finns i filsystemet.












