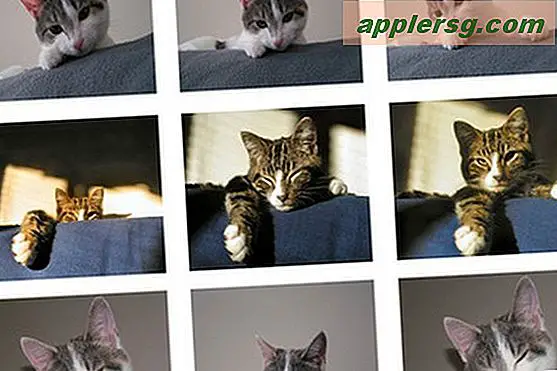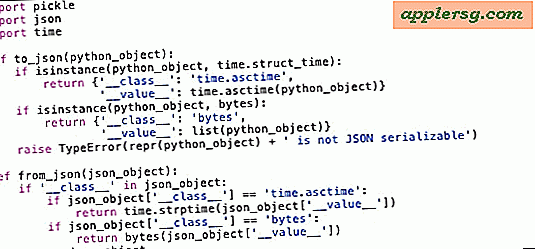Så här lägger du till, tar bort och omprogrammerar widgets i anmälningscenter för iOS

Meddelandecenter på iPhone och iPad har länge inkluderat föremål som lager, påminnelser, kalender, en sammanfattning i dag och en morgonöversikt, och nu kan nya versioner av iOS tillåta att tredjeparts widgets läggs till också. Men eftersom inte alla widgetar och anmälningspanel gäller för alla, kanske du vill justera det som visas i Notifieringspanelen och ta bort det du inte använder. Kanske vill du bara omorganisera objekten, så att sportresultatet visas ovanför aktier eller så att din kalender ligger på toppen av allt annat. Denna anpassningsnivå är möjlig i iOS 8 och senare, och det är verkligen lätt att göra.
För genomgången här använder vi oftast standard widgets och appar eftersom de visas på everyones iPhones, men två andra appar med widgets visas också för demonstrationsändamål. Yahoo Sportacular och ESPN SportsCenter, som båda kan användas för att visa spelplaner och poäng.
Omarrangera widgets och objekt i anmälningscenter för iOS
Vill du bara byta ut placering av saker i din IOS Notifieringspanel? Lätt:
- Lås upp iPhone (eller iPad / iPod touch) och vänd ner Notification Center som vanligt - du kan inte redigera Notifieringspanel från den låsta skärmen
- Tryck på fliken "Idag" och bläddra längst ner till Notifieringar för att välja "Redigera"
- Ta tag i handtagen längs med objektet du vill flytta och dra antingen upp eller ner till den plats där du vill att den ska visas i meddelandefönstret
- När du är klar trycker du på "Klar" för att se ändringarna

Att ändra positionen är bra, men för vissa användare kan de gömma objekt från anmälningscentret som de inte har intresse av att se eller använda. Det är lika enkelt.
Lägga till och ta bort widgets och objekt från iOS-anmälningscenter
Oroa dig inte för att se Påminnelser eller Lager i skärmen Meddelanden? Du kan lägga till eller ta bort något:
- Om du inte redan har låst upp låser du iOS-enheten nedåt för att skapa Notifieringspanel
- Välj fliken "Idag" och välj "Redigera" längst ner i listan
- Radera widgets från meddelanden: Tryck på de röda (-) minusknapparna bredvid objekten för att ta bort dem från meddelandepanelen
- Lägg till widgetar till meddelanden : Tryck på den gröna (+) plusknappen för att lägga till en widget i Meddelandecenter
- Välj "Done" knappen i övre hörnet för att ställa in ändringarna på plats
Eventuella justeringar som gjorts till Notifieringscenter här kommer att vara synliga när de nås från antingen låsskärmen eller någon annanstans i iOS.
Möjligheten att anpassa meddelanden som detta är mycket uppskattat och ett bra litet tillägg till iOS 8, och widgeten Widget är också mycket praktisk.
Det är troligt att fler och fler appar kommer att använda widgets, så när du laddar ner fler appar på din iPhone och iPad, bli inte förvånad om skärmen Meddelanden blir lite röriga och du hittar dig själv på väg tillbaka till skärmen Redigera för att lägga till och ta bort saker efter behov.