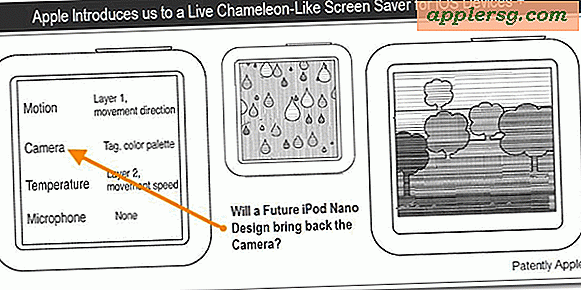Så här lägger du till vignett till bilder i foton för Mac OS X
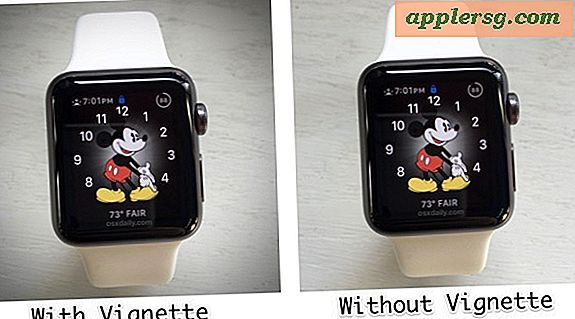
Du kan lägga till en trevlig vignetteffekt på vilken bild, bild eller foto som helst i appen Foton på Mac. Vignettverktyget möjliggör anpassningar och anpassningar för styrkan på bilderna, vignetteringseffekten, vilket i grunden är en mörk mjuk kant längs kanterna på en bild som är avsedd att rita tittarnas fokus till mitten av en bild. Vignetteeffekten är lätt att använda, men den är lite dold i OS X Photos-appen, begravd inom justeringsinställningarna.
Vi visar hur du lägger till en vignetteffekt på en bild eller bild i Foton för Mac.
Lägga till och justera vignetteeffekt på foton för Mac
- Öppna appen App och dubbelklicka på bilden du vill lägga till en vignett till, om bilden inte finns i Foton ännu, dra och släpp bara bilden i appen Foton för att lägga till den i Photos library
- Klicka på "Edit" knappen i övre högra hörnet
- Välj "Justera" från menyn Redigera som visas på höger sida av skärmen
- Klicka på "Lägg till" -knappen längst upp till höger på skärmen Justeringar
- Välj "Vignette" i rullgardinsmenyn
- Justera Vignette-inställningarna i justeringsfältet, ändra följande:
- Styrka: justerar hur mörk / stark vignetteeffekten är
- Radius: Justerar storleken på vignetteffekten
- Mjukhet: justerar hur brått vignetten visas och försvinner på bilden
- När du är nöjd med dina foton vignettjusteringar, klicka på "Klar" i övre högra hörnet






Det är det, ditt foto har nu en vignett på den!

Så här ser en bild ut med och utan vignetteeffekter:

För att spara bilden utanför Foton-appen, är det enklaste sättet att dra och släppa bilden på skrivbordet, annars kan du använda knappen Bilddelning (rutan med en pil som flyr ut ur den) för att spara den vignetterade bilden till någon annanstans, eller dela den på en social service. Ett annat alternativ är att hitta bilden på Mac med "Show in Finder" för att avslöja den ändrade filen själv.