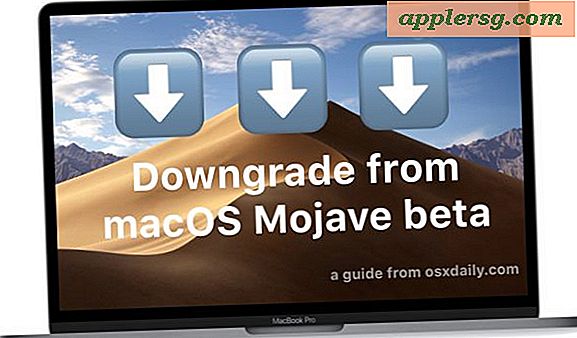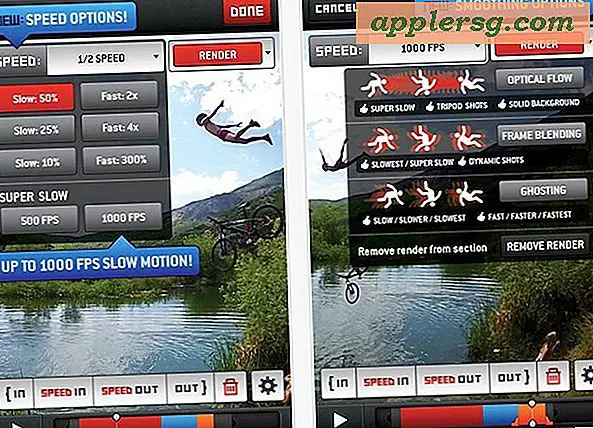Så här använder du Wi-Fi-synkronisering för iPhone, iPad och iPod touch med iOS
 En av de bästa funktionerna i iOS är den trådlösa synkroniseringen och säkerhetskopiering, eftersom namnet antyder att du kan överföra appar, musik, böcker, kontakter, kalendrar, filmer, foton, allt du behöver använda trådbunden synkronisering för trådlöst, men det är gjort genom luften. Om din enhet stöder iOS 5 eller senare, kommer den att stödja Wi-Fi-synkronisering, inklusive iPhone 3GS, iPhone 4, iPhone 4S, iPhone 5, iPad, iPad Mini och iPod touch 3: e och 4: e generationer.
En av de bästa funktionerna i iOS är den trådlösa synkroniseringen och säkerhetskopiering, eftersom namnet antyder att du kan överföra appar, musik, böcker, kontakter, kalendrar, filmer, foton, allt du behöver använda trådbunden synkronisering för trådlöst, men det är gjort genom luften. Om din enhet stöder iOS 5 eller senare, kommer den att stödja Wi-Fi-synkronisering, inklusive iPhone 3GS, iPhone 4, iPhone 4S, iPhone 5, iPad, iPad Mini och iPod touch 3: e och 4: e generationer.
Trådlös synkronisering kräver iOS 5 eller senare och iTunes 10.5 eller senare, se till att du har båda installerade (eller senare versioner) innan du försöker aktivera synkronisering via Wi-Fi, annars kommer alternativet inte att synas. Denna installationsprocess är densamma på Mac OS X och Windows, och är fullt kompatibel med både om du synkroniserar med de olika plattformarna.
Konfigurera trådlös synkronisering i iTunes och iOS för iPhone, iPad och iPod
Du måste ansluta din iOS-enhet till din dator för att ställa in den, men efter det är du ledig utan undantag för laddning av hardwares-batteriet.
Från iTunes 10.5+ eller senare
- Anslut iOS-enheten till datorn
- Öppna iTunes och klicka på din iPad, iPhone eller iPod touch från vänstra sidan av fönstret
- Klicka på fliken "Sammanfattning" i iTunes
- Bläddra ner och klicka på kryssrutan bredvid "Synkronisera med denna iPhone via Wi-Fi" (eller iPad eller iPod touch)

Med iTunes-sidan aktiverat, hämta nu iOS-enheten för att avsluta processen:
Från iOS 5 eller senare
- Starta "Inställningar" och tryck på "Allmänt"
- Tryck på "iTunes Wi-Fi Sync"
- Välj den dator du konfigurerar wi-fi-synkronisering på i tidigare iTunes-steg
- Tryck på "Synkronisera" -knappen för att starta den trådlösa synkroniseringen
Du kan också dubbelklicka på att det här fungerar genom att koppla från iPhone eller iPad och sedan välja alternativet "Synkronisera" från iTunes på Mac eller PC, så får du se den bekanta synkroniseringsskärmen på enheten.
Använda Wi-Fi-synkronisering med iOS
När wi-fi-synkronisering är aktiverad och korrekt konfigurerad, synkroniseras iOS-enheten automatiskt trådlöst varje gång hårdvaran är ansluten till en strömkälla, inklusive USB-kabel, högtalardockor eller annat. Denna process kommer också automatiskt och trådlöst att säkerhetskopiera din iPhone eller iPad. Annars än den automatiska processen kan du också initiera manuella säkerhetskopior och synkronisera från iPhone / iPad eller från iTunes på Mac eller PC:
Starta en trådlös synkronisering från iOS-enheten
- Tryck på "Inställningar"> "Allmänt"> "iTunes Wi-Fi-synkronisering" och tryck på "Synkronisera" -knappen

Du kan när som helst avbryta detta genom att trycka på knappen "Avbryt synkronisering".
Börja synkronisera trådlöst från iTunes på en Mac eller PC
Om du vill initiera en manuell synkronisering kan du fortsätta göra det genom att välja den knappen i iTunes.

Om du verkligen vill dra nytta av wi-fi-synkronisering och den datorfria upplevelsen, glöm inte att registrera dig för iCloud också. Du kan följa vår guide om hur du installerar iCloud här, det är väldigt enkelt och gratis för de första 5 GB lagringsutrymme med Apple.
Felsökning Problem med trådlös synkronisering
Det finns en rad potentiella problem och korrigeringar, Apple ger några tips om du stöter på några problem:
- Kontrollera att iOS-enheten körs iOS 5 eller senare och datorn eller Mac kör iTunes 10.5 eller senare
- Avsluta och starta om iTunes
- Starta om iPhone, iPad eller iPod touch
- Återställ den trådlösa routern
- Verifiera att iOS-enheten är ansluten till samma Wi-Fi-nätverk som Mac / PC
- Kontrollera nätverksinterferens från trådlösa telefoner, metallhinder, störande wi-fi-signaler, mikrovågor mm
- Verifiera brandväggsinställningar och att TCP-portar 123 och 3689 utöver UDP-portar 123 och 5353 är öppna och tillgängliga (det är portar som iTunes använder)
Det verkar inte vara någon begränsning av antalet iPad-, iPhone- eller iPod touch-enheter som kan användas med detta, även om du kanske går in i den traditionella gränsen för Mac-datorer eller datorer som en iOS-enhet kan kopplas till.
Uppdaterad 2/17/2013 för mindre justeringar gjorda i iTunes 11 och iOS 6.1