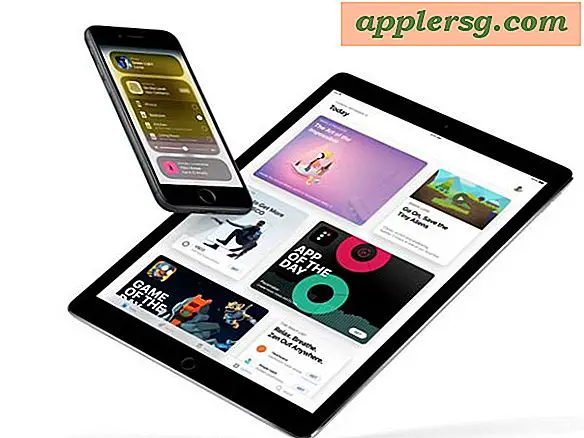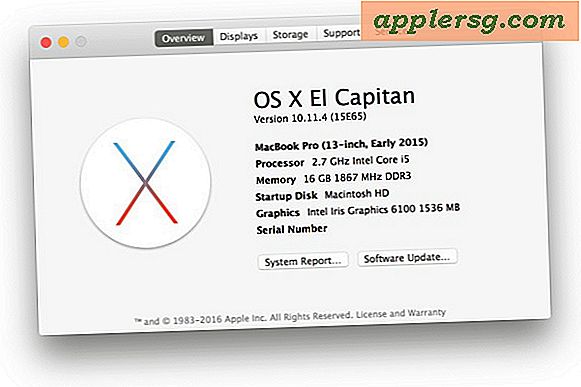Så här ändrar du platsen för nedladdning av Chrome

När du laddar ner någon fil i Chrome så sparas den här filen som standard i mappen för nedladdningar, vilken finns i användarens hemkatalog. Det rekommenderas generellt att behålla standardinställningen för att spara Chrome-nedladdningar i mappen Användarhämtningar, men vissa individer kan önska att ändra var Chrome sparar filer till.
Du kan justera Chrome-nedladdningsplatsen och ställa in den i någon annan mapp eller mapp genom att manuellt anpassa inställningarna för appar.
Byter plats för standardmapp för Chrome
Det här fungerar för att ändra platsen för nedladdning mapp i Chrome för Mac, Windows och Linux. Du kan välja vilken mapp som ska vara den nya platsen för att spara filer till
- Öppna Chrome-appen och gå till Chrome Inställningar genom att välja "Inställningar" från Chrome-menyn eller genom att gå till Chrome: // Settings /
- Bläddra ner och välj "Visa avancerade inställningar"
- Leta efter "Nedladdningar" och klicka på "Ändra" bredvid "Hämta plats" *
- Markera den nya platsen för att spara nedladdade filer i Chrome till som standard
- Avsluta inställningar när du är klar och återgå till att använda Chrome som vanligt
* Eventuellt kan du få Chrome att fråga varje gång du sparar en fil genom att markera rutan för "Fråga var att spara varje fil innan du hämtar" i nedladdningsinställningarna.
Kom ihåg att standardladdningsplatsen för Chrome är ~ / Nedladdningar på Mac, som är användarna Nedladdningsmapp i Mac OS som kan nås från Finder, Dock eller genom sökning. Om du ändrar katalogen där Chrome sparar filer till och vill återgå till standardinställningen, gör du helt enkelt genom att upprepa stegen ovan och välja de aktiva användarkontonerna Nedladdningsmapp kommer att göra det.
Återigen rekommenderas det i allmänhet att lämna de ursprungliga nedladdningsplatserna intakta, eftersom det gör att hämtning och sortering via filnedladdning blir mycket enklare, inte bara för en app utan för alla appar som använder ~ / Nedladdnings-katalogen. Ändå tycker vissa användare om att välja skrivbordet för enkel filåtkomst (lämna inte bara för många filer sitter på skrivbordet eftersom det kan sakta ner datorn) eller till och med en extern volym för att bevara diskutrymme eller distribuera nedladdade filer över ett nätverk enklare.
Det här är självklart verkligen bara användbart för dem som använder Chrome ofta, antingen som standardwebbläsare på Mac eller som en webbläsare för en viss uppgift, men du kan göra liknande ändringar där saker sparas i Safari, Firefox och Opera som väl.