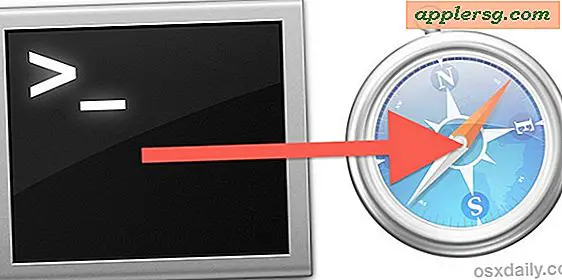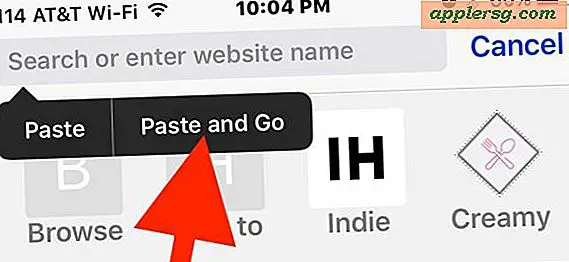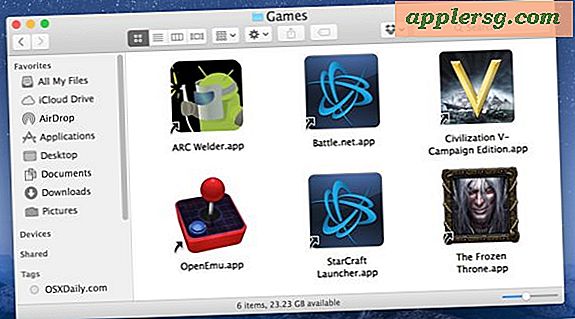Så här ändrar du Launchpad Icon Grid Layout i Mac OS X
![]()
Launchpad är den snabba applikationslanseringen tillgänglig från Mac OS X Dock och en knapptryckning som ser ganska ut som hemskärmen på iOS. Som standard visar appletraden i Launchpad vanligtvis ikoner i 7 rader och 5 kolumner med appar, men med en liten justering från kommandoraden i OS X kan du byta och anpassa ikonen för Launchpad-ikonen till ett antal appar som du vill se på Mac.
Detta använder kommandoraden och standardsträngar för att anpassa Launchpad-gridlayouten, om du inte är bekväm med Terminal, är du förmodligen bättre att lämna det här ensam och njuta av standard Launchpad-appikonet. Vi kombinerar kommandona i en enda syntaxsträng för enkel användning först, men du kan bryta dem ifrån varandra som vi visar dig lite längre nedan.
Så här justerar du ikonnätet för lanseringen i Mac OS X
- Öppna terminalen som finns i / Program / Verktyg / och ange följande kommandosyntax, ersätta X-numren för lämpliga kolumner och rutnät
- Hit Retur och vänta på Dock och Launchpad för att uppdatera
- Öppna Launchpad som vanligt för att se layoutändringen
defaults write com.apple.dock springboard-columns -int X;defaults write com.apple.dock springboard-rows -int X;defaults write com.apple.dock ResetLaunchPad -bool TRUE;killall Dock
Om du t.ex. vill ställa in startlinjen till 3 × 5 använder du följande syntax: defaults write com.apple.dock springboard-columns -int 5;defaults write com.apple.dock springboard-rows -int 3;defaults write com.apple.dock ResetLaunchPad -bool TRUE;killall Dock
Inställningsändringen är omedelbar efter att Dock uppdaterats:
![]()
Du kan också ställa in många ikoner på skärmen med detta om du vill:
![]()
Om du vill återgå till standardinställningen ändrar du bara kolumnen och raden räknas tillbaka till vad ditt ursprungligen var. Standard på min MacBook Pro Retina-bildskärm är ett 5 x 7 rutnät, men dina kan vara olika beroende på skärmstorlek och skärmupplösning.
defaults write com.apple.dock springboard-columns -int 7;defaults write com.apple.dock springboard-rows -int 5;defaults write com.apple.dock ResetLaunchPad -bool TRUE;killall Dock
![]()
Kommandon för anpassning av Launchpad-layouten kan också delas ifrån varandra om så önskas:
Ställ in ikonen för lanseringsfältet för lanseringsfältet
defaults write com.apple.dock springboard-columns -int 3
Ställ in ikonräkningen för startlinjens radprogram
defaults write com.apple.dock springboard-rows -int 4
Återställ Launchpad
defaults write com.apple.dock ResetLaunchPad -bool TRUE;
Starta om dockningen med killall
killall Dock
Du kan också välja att bara ställa in en anpassad rad eller bara en anpassad kolumnräkning men du måste återställa och uppdatera startfältet och slutligen killall Dock för att starta om dockningen i Mac OS X och få ändringarna att träda i kraft oavsett hur du anpassar Det.
Tack vare LifeHacker för den snygga sökningen.