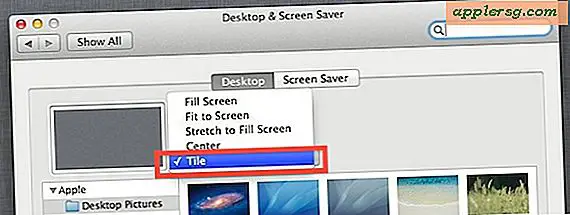Så här ändrar du platsen för nedladdning av Safari på Mac OS

Som standard laddar Safari webbläsaren för Mac ner några filer till mappen Nedladdningar i det aktiva användarkontot. De flesta Mac-användare kommer sannolikt att vara nöjda med det, men vissa kan önska att ändra filnedladdningskatalogen i Safari för Mac OS till en annan katalog. På samma sätt kan du, om du har ändrat Safari-hämtningsdestinationen, återgå till standardhämtningsmappen för Safari på Mac.
Den här handledningen visar hur du ändrar platsen för Safari-nedladdningar i Mac OS. Du kan ändra den till vilken katalog eller mapp som helst som du har tillgång till, eller du kan återgå till standarddestinationen för Safari-hämtningar i användardatalogen Nedladdningar.
Att göra justeringen ändras där alla nedladdade filer från Safari webbläsaren går till på Mac. Det påverkar inte andra program och där de hämtar filer.
Så här ändrar du filhämtningsplatsen i Safari på Mac
- Öppna webbläsaren Safari på Mac om du inte redan har gjort det
- Dra ner "Safari" -menyn och välj "Inställningar"
- Gå till fliken "Allmänt" och leta efter "File Download Location" och klicka på nedladdningsmenyn Nedladdningar
- Välj "Övrigt" för att ändra nedladdningsdestinationen i Safari
- Navigera till katalogen du vill att Safari ska ladda ner filer till och välj "Välj"
- Avsluta Safari-inställningarna när du är klar




Nu går alla framtida nedladdade filer eller objekt från Safari till den mapp eller katalog du valt. Om du till exempel har valt skrivbordet kommer alla Safari-nedladdade filer att visas på skrivbordet på Mac.
Ändra nedladdningsdestinationen för Safari gäller endast nedladdningar och filer som går framåt. Alla filer som hämtats innan den här ändringen gjordes skulle visas i den inställda platsen före eventuell justering. Om du är osäker på var en viss fil som hämtats från Safari finns kan du söka på Mac med Spotlight för filnamnet, klicka på förstoringsglassknappen i listan över nedladdningar av Safari eller manuellt undersöka användarens nedladdningsmapp eller vad som helst du hade / har valt som Safari-hämtningsplatsen.
Så här byter du tillbaka till standardnedladdningsläget i Safari på Mac OS
Om du tidigare anpassat platsen för nedladdningskatalogen bort från standardvärdet (~ / Nedladdningar) och till en annan katalog kan du ändra den på följande sätt:
- Från Safari-webbläsaren, gå till "Safari" -menyn och välj "Inställningar"
- Från fliken "Allmänt" letar du efter "Filnedladdningsläge" och sedan på nedladdningsmenyn Nedladdningar och välj "Nedladdningar"
- Om "Nedladdningar" inte finns i rullgardinsmenyn, välj "Övrigt" och navigera till din hemmapp för användaren och välj sedan "Nedladdningar" därifrån.
- Avsluta Safari-inställningarna när du är klar
Det är det, nu kommer Safari-nedladdade fildestinationskatalog att återställas till standard ~ / Nedladdningsmapp på Mac.
De flesta användare är bättre borta att hålla alla nedladdningar i mappen Hämtningar i Mac OS för konsekvensskull, eftersom det gör det lätt att hålla reda på nedladdade filer, om alla appar hämtar alla filer till samma plats. Som standard kan de flesta Mac-appar som kan ladda ner filer använda mappen Nedladdningar för användaren som destination för dessa filer, inklusive Safari, Chrome, Firefox, de flesta SFTP-appar och även filöverföringsfunktioner som AirDrop sparar filer till mappen Downloads. standard på MacOS.
Självklart gäller detta för Safari, vilket också händer att vara standardwebbläsaren på en Mac, men om du använder en annan webbläsare skulle det vara annorlunda att ändra standardhämtningsplatsen. Du kan lära dig hur du byter mapp för Chrome-nedladdningar här, till exempel.
Och om du undrar, ja, den här guiden gäller både vanlig Safari, Safari Beta, samt Safari Preview-byggnaden. Nedladdningsinställningarna kommer att vara liknande men lite annorlunda om du råkar köra Safari på Windows PC, men eftersom den Windows-specifika mjukvaruuppbyggnaden inte längre är aktivt utvecklad är användningen diskutabelt mer begränsad.
Har du några tips, knep, förslag eller tankar om att justera var Safari hämtar filer till på Mac? Dela dina erfarenheter eller åsikter i kommentarerna nedan!