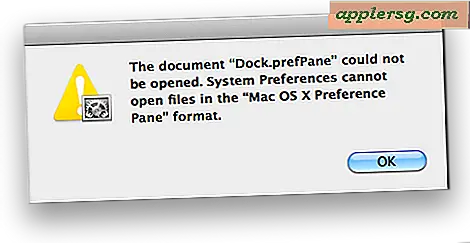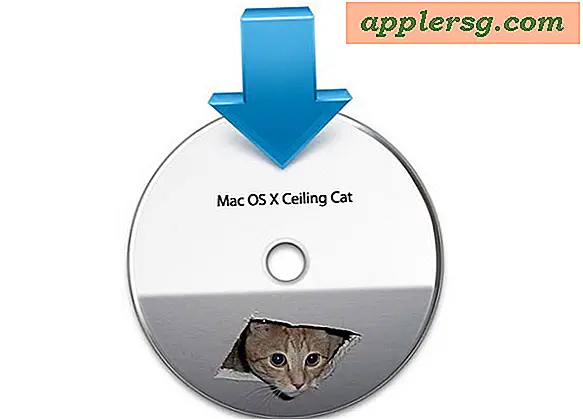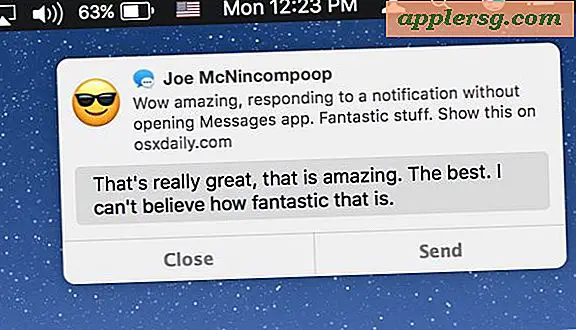Så här ändrar du Siri-tangentbordsgenväg till Mac

Som du säkert vet, finns det flera sätt att kalla Siri på macOS; Du kan öppna Siri med en snabbtangent, du kan komma åt Siri från menyraden och du kan öppna Siri från Dock-ikonen. Om du vill anpassa hur du öppnar Siri kan du ändra tangentbordsgenväg till nästan vad som helst, vilket gör det möjligt för en anpassad knapptryckning att öppna Siri på Mac.
Kom ihåg att allt detta gör är att justera vilka tangenttryckningar som används för att öppna Siri på Mac, det har ingen inverkan på något annat och alla vanliga Mac Siri-kommandon kommer att fungera oavsett hur du får tillgång till den virtuella assistenten.
Så här anpassar du Siri-tangentbordsgenväggen på MacOS
- Gå till Apple-menyn och välj "Systeminställningar"
- Välj "Siri" kontrollpanel
- Klicka på menyn bredvid "Tangentbordsgenväg" och välj antingen en av de förinställda Siri-knapptryckningarna eller välj en anpassad tangentbordsgenväg

Vilken tangentbordsgenväg du använder för att öppna Siri på Mac beror på användningen, men vissa användare uppskattar ett enklare tangenttryckningsalternativ, som en enda funktionsknapp som annars är oanvänd. Personligen använder jag Alternativ + Mellanslag för att kalla Siri från Mac i stället för att hålla Command + Space, eftersom Command + Space också är tangenttryck för att öppna Spotlight, men många användare gillar Control Space och andra val också, det är verkligen upp till hur du använder din Mac och tangentbord.
Att öppna Siri via ett tangenttryck är särskilt användbart för användningar som väljer att gömma ikonen Siri menybalk och Dock-ikonen eftersom det blir det enda sättet att få tillgång till assistenten.
Men du får tillgång till Siri på Mac, glöm inte att bläddra igenom listan över Siri-kommandon för Mac. Det finns många användbara sätt att interagera med assistenten inom MacOS.