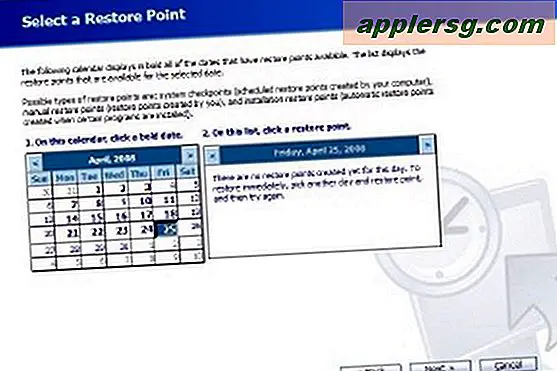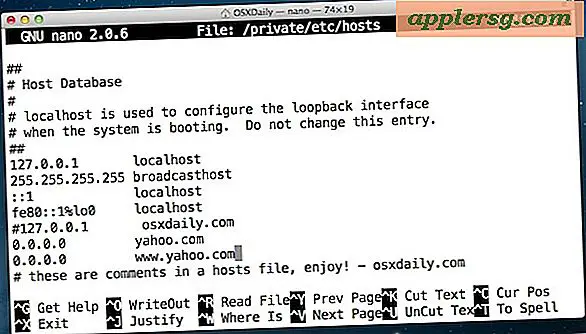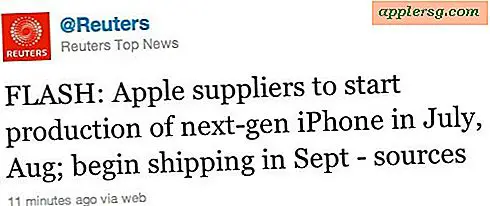Så här ändrar du ett användarnamns mappnamn i Mac OS
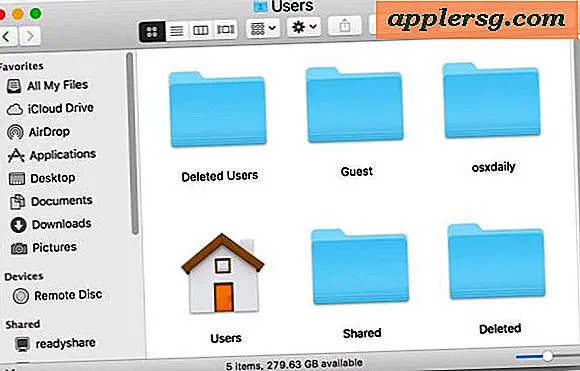
Vissa avancerade Mac-användare kan önska att ändra ett användarnamn på mappen Hemmapp. Det här är ett ganska ovanligt scenario som vanligen bara är nödvändigt av mycket specifika skäl, om ett nytt användarkonto har lagts till en Mac, konton slås samman, en användare ändrar sitt namn och det är inte möjligt att lägga till ett nytt användarkonto. anledning, felsökning av ovanliga konflikter med katalognamn eller av andra specifika skäl som endast är relevanta för avancerade Mac-användare.
Försök inte ändra en användarhemma om du inte har en tvingande anledning att göra det och du vet exakt vad du gör och varför du gör det. Detta är inte en åtgärd som ska tas lätt på grund av möjligheten till en mängd saker att gå väldigt fel. Detta är endast relevant för avancerade Mac-användare.
Varning : Säkerhetskopiera en Mac med Time Machine eller din backup-metod innan du gör det. Om något går fel kan användarkontot vara otillgängligt, inklusive alla filer, och det finns andra potentiella problem som också kan uppstå. Hoppa över säkerhetskopiering av Mac och användardata innan du utför någon av dessa åtgärder.
Så här byter du användarens hemkatalognamn i Mac OS
Metoden som vi ska visa här fungerar för att ändra användarens hemmappsnamn i Mac OS och Mac OS X, inklusive versioner Sierra, El Capitan, Yosemite, Mavericks och Mountain Lion.
- Säkerhetskopiera Mac innan du gör något annat, hoppa inte över det här
- Logga in på ett annat Admin-användarkonto, det måste vara annorlunda än den kontomapp som ändras
- Från Finder i Mac OS, gå till / Användare / katalog och byt namn på mappen på användarkontot du vill ändra som du skulle någon annan fil / mapp, autentisering när du begärde det
- På Apple-menyn väljer du "Systeminställningar" och väljer sedan "Användare och grupper"
- Klicka på låsikonen och verifiera för att få tillgång till att göra ändringar till Användare
- Högerklicka på användarkontot du vill ändra hemmappen för och välj "Avancerade alternativ"
- Leta efter alternativet "Hemkatalog" och redigera sökvägen för att matcha den nyligen bytte mappen i steg 3, var säker på katalognamnet och den korrekta katalogvägen, annars kommer användarkontot inte att fungera alls
- Klicka på "OK" och starta sedan om Mac-datorn för att ändringarna ska träda i kraft
- Logga in på användarkontot vars användarhemsida har ändrats och försäkra att allt är tillgängligt och fungerar som förväntat, inklusive anpassningar, inställningar, inställningar, appar, filåtkomst, datatillkomst, foton, media, appar, behörigheter och annat relevantt föremål



Det är viktigt att försäkra dig om att allt i den ändrade användarkatalogen är tillgänglig och fungerar som avsedd, hoppar inte över att verifiera data, filer och inställningar eftersom saker kan gå fel och leda till problem på vägen.
Observera att det kan finnas några ovanliga bieffekter med att göra detta, inklusive att användarkontot förlorar olika anpassningar och inställningar, eller ibland till och med oförmåga att komma åt vissa filer eller data. Du kan till exempel förlora alla Dock och Finder-inställningar vid utloggning, tills du antingen fixar behörighet för användarbibliotekets mapp med chown eller din valfria metod. Dessutom kan användare tappa åtkomst till vissa filer eller mappar om de hänvisar till en katalog som inte längre existerar på grund av namnbytet. Det här är bara ett litet urval av de många saker som kan gå åt sidan, vilket ytterligare bör betona varför detta verkligen bara är relevant för avancerade Mac-användare och inte ett ledigt företag.
Observera att vi bara ändrar användarnamnet i det här exemplet och flyttar inte platsen för användarens hemkatalog, vilket ibland görs för att flytta en användares filer till en annan hårddisk eller volym. Uppgiften är likartad.