Så här redigerar du värddatafilen i Mac OS X med Terminal
Behöver du redigera eller ändra värdfilen på en Mac? Den här guiden visar dig exakt hur du redigerar värdfilen i Mac OS. Du hittar värdar i Mac OS X lagras på / privat / etc / hosts men det kan också nås på den mer traditionella platsen för / etc / hosts. Om du vill redigera värdar vill du säga att du vill rikta in filen i / privat / etc / though.
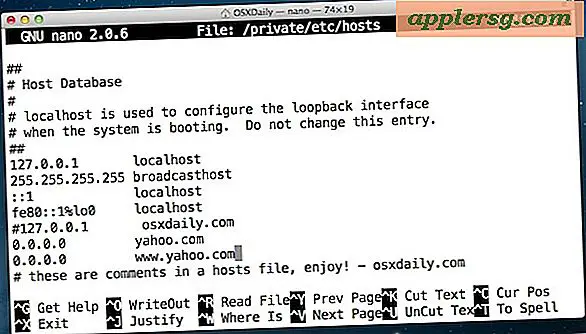
Vi går igenom hur man manuellt redigerar värdfilen i MacOS Sierra, OS X El Capitan, Yosemite, OS X Lion, OS X Mountain Lion och OS X Mavericks. Det här görs med kommandoraden med hjälp av den enkla textredigeraren kallad nano. Låt inte kommandoraden eller Terminal ljudet skrämmande men för att det inte gör det, gör vi hela processen med att redigera en Mac-värdfil super lätt.
Så här redigerar du värdfiler på Mac OS
Låt oss börja göra några ändringar till / etc / hosts i macOS och Mac OS X!
- Starta terminalen, hittade i / Program / Verktyg / eller lanserad genom Spotlight
- Skriv följande kommando vid prompten:
- Ange administratörslösenordet när du begär det, du kommer inte se det skrivet på skärmen som vanligt med kommandoraden
- När värdarfilen är laddad i nano, använd piltangenterna för att navigera till botten av värdfilen för att göra dina ändringar
- När du är klar klickar du på Kontroll + O följt av ENTER / RETURN för att spara ändringar till / privat / etc / hosts och sedan på Control + X för att gå ur nano
- Avsluta från terminal när du är klar
sudo nano /private/etc/hosts
Du kan verifiera dina värdändringar omedelbart med ping, Safari eller någon annan nätverksapp.
Ändringar träder i kraft omedelbart, men vissa justeringar kan behöva åtföljas av en DNS-spolning som kan göras med följande kommando i MacOS 10.12+ genom OS X 10.9:
dscacheutil -flushcache;sudo killall -HUP mDNSResponder
När du spolar DNS-cacheminne med det kommandot måste du ange administratörslösenordet.
Om du vill se hur hela processen är klar innan du gör det själv kan du titta på videon nedan för att se en demonstration av värdfilen som ändras på OS X för att blockera webbplatsen "yahoo.com" från att ladda:
Obs! Proceduren är densamma med äldre versioner av Mac OS X, men sökvägen till värdar kan vara / etc / hosts om versionen av OS X är daterad betydligt.
Tips att tänka på när du redigerar värdar filer
Följande tips går utöver OS X och gäller för någon värdfil, vare sig den är på en Mac, Windows eller Linux.
- Den föregående IP-adressen är där den följande domänen kommer att lösa till
- Lägg alltid till nya värdar till sin egen unika linje
- Symbolen # fungerar som en kommentar, den kan användas för att lägga till kommentarer till värdarposter eller för att kommentera värdarändringar
- Du kan blockera webbplatser genom värdar genom att lägga till dem i filen och skicka dem ingenstans, förhindra åtkomst
- Du kan omdirigera webbplatser lokalt med samma logik, perfekt för att konfigurera testdomäner
- Med vissa ändringar kan det vara nödvändigt att spola DNS-cacheminne med dscacheutil innan ändringarna träder i kraft
- För jonglering överväga flera värdfiler att använda en administratörsapp som GasMask
- Om värdfilen hävdar att den är låst beror det på att du inte prefixade redigeringen med "sudo" -kommandot
- Överväg att göra en säkerhetskopia av värdar om du planerar att göra betydande ändringar, eller det är första gången du redigerar filen (processen beskrivs nedan)
Att göra en säkerhetskopia av värdfilen kan vara en bra idé om du planerar att göra betydande förändringar eller bara vill leka med modifieringar och se vad som händer, ett enkelt sätt att göra det skulle vara att använda det här kommandot, vilket skulle spara en säkerhetskopia i ditt hem ~ / Dokument / mapp:
sudo cp /private/etc/hosts ~/Documents/hosts-backup
Om du vill återställa de modifierade värdarna till säkerhetskopiering av originalfilen behöver du bara byta sökvägarna så och byta namn på filen igen:
sudo cp ~/Documents/hosts-backup /private/etc/hosts
Det är det, men igen kan du behöva spola DNS för att ändringar ska träda i kraft.
Slutligen är det värt att nämna att om du hellre vill undvika Terminal och kommandoraden helt, kan du försöka med enklare metoden att använda en preferenspanel för att ändra innehållet på värdarna på så sätt genom Systeminställningar istället. Generellt sett rekommenderar vi att du bara använder verktygen som är byggda direkt i Mac.
Låt oss veta i kommentarerna om du har några frågor eller tips.












