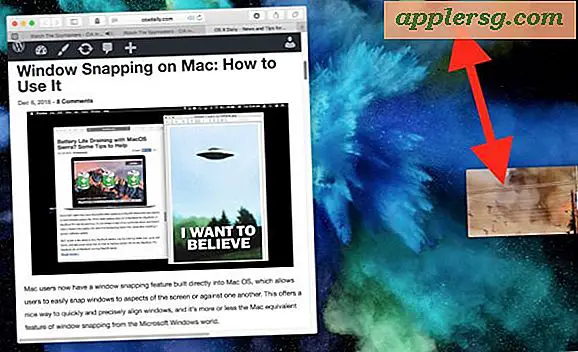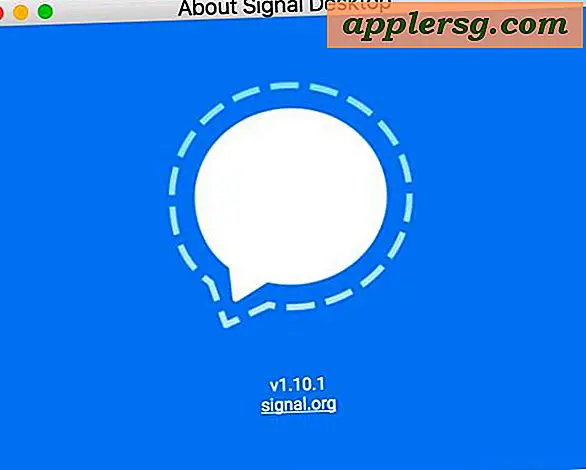Så här rensar du cache och historik i Chrome för Mac OS X
 Liksom alla webbläsare behåller Google Chrome cacheminne och historia för användarvanor, så att ofta besökta webbsidor blir snabbare att ladda igen och så att användarna enkelt kan hämta och återvända till webbplatser som de besökte tidigare. Det finns många tillfällen när Mac-användare kanske vill rensa Chrome-cacheminne, webbdata, hämtningshistorik, cookies och surfhistorik, ofta för utveckling, felsökning eller sekretessändamål, och därmed veta hur man rensar ut dessa webbläsardata i Google Chrome och Chrome Canary webbläsare av OS X är till hjälp.
Liksom alla webbläsare behåller Google Chrome cacheminne och historia för användarvanor, så att ofta besökta webbsidor blir snabbare att ladda igen och så att användarna enkelt kan hämta och återvända till webbplatser som de besökte tidigare. Det finns många tillfällen när Mac-användare kanske vill rensa Chrome-cacheminne, webbdata, hämtningshistorik, cookies och surfhistorik, ofta för utveckling, felsökning eller sekretessändamål, och därmed veta hur man rensar ut dessa webbläsardata i Google Chrome och Chrome Canary webbläsare av OS X är till hjälp.
Så här rensar du Chrome Cache, Browsera historik och webbdata från Google Chrome i Mac OS X
Det enklaste sättet att tömma webbläsarens caches och webbdata är genom den inbyggda clearingmekanismen. Det är lättillgängligt och anpassningsbart i Chrome-webbläsare på Mac:
- Öppna Chrome om du inte redan har gjort det och gå till "Chrome" -menyn
- Välj "Clear Browsing Data" från menylistan
- På skärmen "Clear Browsing Data" i Chrome väljer du vilka webbdata och cachor du vill rensa och väljer tidsperiod som ska raderas från: (Välj "början av tiden" om du vill radera all data från alla perioder av Chrome-användning)
- Bläddringshistorik - det här är en lista över webbsidor och webbplatser som du har besökt i Chrome
- Hämta historik - en fil över filer som laddats ner i Google Chrome
- Cookies och annan webbplats och plugin-data - cookies kan innehålla anpassningar och inställningar för specifika webbsidor, liksom användardata
- Cachade bilder och filer - de lokalt lagrade cachefilerna och media från webbsidor som besökts i Chrome (mer om de exakta platserna för dessa data på ett ögonblick)
- Lösenord - alla lagrade inloggningar, användarnamn, autentiseringsuppgifter
- Autofyll formulärdata - all information som valts för att hålla i autofyllning, typiskt adresser
- Hosted app data - webbläsarbaserade appar lokala data och inställningar
- Innehållslicenser - vanligtvis för multimedia
- Välj "Rensa webbläsningsdata" för att tömma cacher, historik och webbdata från vald tidpunkt (återigen, välj "början av tiden" för att radera all data från Chrome)


Den Chrome-inställningsbaserade inställningen för att ta bort webbläsarflaggar är i stort sett densamma i alla versioner av webbläsaren, oavsett om det gäller Mac OS X, eller i Linux eller Windows, är det till och med detsamma att även att rensa cacheminnet och historiken i Chrome för iOS är detsamma. Att komma åt inställningsmenyn är annorlunda på den mobila sidan av saker jämfört med skrivbordsversioner.
Google Chrome Lokal Cache-plats i Mac OS X
Ett annat alternativ är att manuellt ta bort Chrome-cacheminne och webbdata baserat på filsystemet på en Mac. Detta liknar att man manuellt tömmer cacheminnet i Safari för Mac, och är bäst för endast avancerade användare.
Chrome-cachefiler lagras på två primära platser i användarmappen i OS X, dessa kan nås direkt från användarbiblioteksmappen eller med kommandot + Skift + G Gå till mappkommando, de direkta banorna är följande:
~/Library/Caches/Google/Chrome/

~/Library/Application Support/Google/Chrome/Default/Application Cache/

Om du kommer att ändra eller ta bort Chrome-cachefiler manuellt, var noga med att avsluta programmet innan du gör det.
Ändra eller ta bort cachefiler eller mappar inte manuellt om du inte längre vill ha cacheminnor för webbläsare för att vara tillgängliga för dessa sidor.
Känner du till några andra användbara knep för att rensa cacheminne och webbläsardata i Chrome? Låt oss veta i kommentarerna.