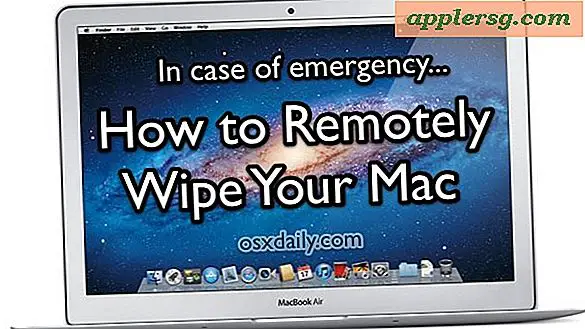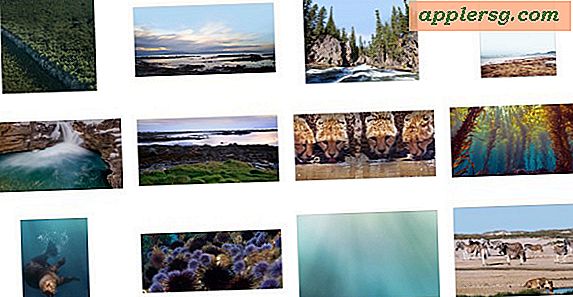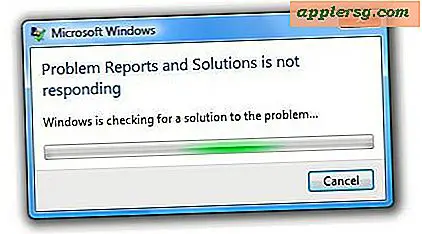Så här skapar du en Tar GZip-fil från kommandoraden

Du är noga med att skapa egna zip-filer om du någonsin har behövt överföra en grupp filer eller om du hanterar dina egna säkerhetskopieringar utanför Time Machine. Använda GUI-zip-verktygen är enkla och användarvänliga, men om du vill ha mer avancerade alternativ med bättre komprimering kan du vända dig till kommandoraden för att göra ett tjär- och gzip-arkiv. Syntaxen kommer att vara densamma i Mac OS X som den är i Linux.
Skapa en Tar GZip Archive Bundle
Från kommandoraden (/ Program / Terminal /), använd följande syntax:
tar -cvzf tarballname.tar.gz itemtocompress
Till exempel, för att bara komprimera en katalog jpg-filer, skriver du:
tar -cvzf jpegarchive.tar.gz /path/to/images/*.jpg
Den * är ett jokertecken här, vilket betyder allt med en .jpg-förlängning komprimeras till filen jpegarchive.tar.gz och inget annat.
Den resulterande .tar.gz-filen är faktiskt en produkt av två olika saker, tar tar i grund och botten bara en grupp filer till en enda filbunt men erbjuder inte komprimering på egen hand, vilket innebär att komprimera tjära som du vill lägga till den mycket effektiva gzip-komprimeringen. Du kan köra dessa som två separata kommandon om du verkligen vill, men det finns inte mycket behov eftersom tar-kommandot erbjuder -z-flaggan som låter dig automatiskt ta bort tarfilen.

Öppnande .tar.gz Arkiv
Uppackning av gz- och tjärfilerna kan göras med applikationer som Pacifist eller Unarchiver (gratis) eller genom att gå tillbaka till kommandoraden med:
gunzip filename.tar.gz
Följd av:
tar -xvf filename.tar
Vanligtvis borde du prata saker i en katalog, eller den nuvarande arbetskatalogen kommer att bli den destination som kan bli rörig snabb.