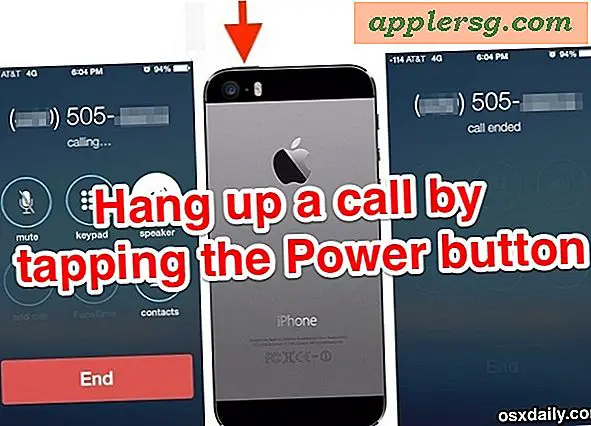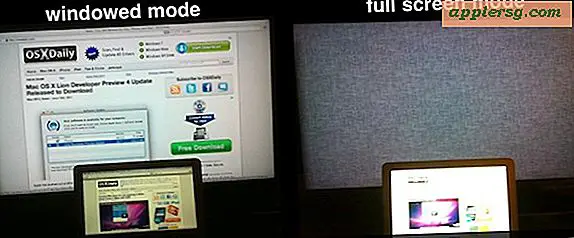Så här beskär / zoomar du en video i iMovie för iPhone eller iPad
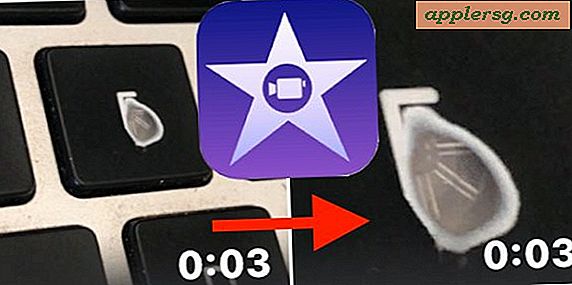
Vill du skära en video eller film i iMovie på iPhone eller iPad? Genom att beskära en video i iMovie kan du väsentligen zooma in på en film, antingen för att skära ut onödiga element, för att omforma videon för att lägga tonvikten på något annat, eller för att zooma in i vad du hellre föredrar videohöjningen. Beskärning skiljer sig från att trimma en video som används för att förkorta den totala längden för att skära bort det yttre innehållet.
Denna handledning visar hur du skördar en video på iPhone eller iPad med iMovie. Om du råkar vara intresserad kan Mac-användare utföra en liknande beskärningsinsats i iMovie for Mac.
iMovie för iOS kan du skära videor, men det är inte särskilt uppenbart, eftersom det inte finns någon avgränsningsknapp, och istället avser iMovie for iOS-appen indirekt beskärningskapaciteten genom att ringa den till zoomning. Och som många andra funktioner i iOS är funktionen att skära video i iMovie på iPhone eller iPad gömd bakom några lag av gränssnittsabstraktion som enkelt kan förbises, eller förbli helt okänd för många med iMovie, som leder många iPhone- och iPad-användare att tro att det inte finns någon beskärningsfunktion i iMovie för iOS. Men oroa dig inte, du kan skära en video i iMovie direkt på din iPhone eller iPad, och du behöver inte ladda ner någon tredje parts appar för att göra det.
Så här beskär / zoomar du en video i iMovie för iPhone eller iPad
Detta fungerar för att beskära / zooma vilken film du kan importera till iMovie på iOS. Skärmbilderna här visar på en iPhone med iMovie roterats i sidled till liggande läge, men bortsett från utseendet är det samma i landskap eller iPad också.
Innan du börjar, se till att du har installerat iMovie på din iPhone eller iPad, och att videon eller den film du vill beskära / zooma är på enheten själv.
- Öppna iMovie i iOS om du inte redan har gjort det, klicka sedan på "Projekt" och klicka på big plus-tecknet "+ Skapa projekt" -knappen
- Välj "Movie" från alternativen
- Välj videon du vill beskära från ditt iOS-bibliotek så att det har lite blå markering på det och tryck sedan på texten "Skapa film" -knappen
- iMovie öppnar videon i projektet, nu trycker du på video tidslinjen / scrubber sektionen
- En extra verktygsfält kommer att avslöjas, tillsammans med ett litet förstoringsglas i hörnet av videon, tryck på det lilla gråförstoringsglaset i hörnet för att möjliggöra skörden / zoomfunktionen för iMovie i iOS
- När förstoringsglaset säger "Kläm för att zooma video" kan du nu använda en nypa eller spridningsbehållning i förhandsgranskningen för att zooma och skära upp videon, gör det tills videon är beskuren / zoomat tillräckligt för dina behov
- När du är nöjd med din beskuren / zoomade video, tryck på den gråa "färdiga" textknappen
- Nu kan du spara och exportera den nyklippta filmen från iMovie och spara videon till iPhone eller iPad kamerafältet, så tryck på knappen Delning / Åtgärd som ser ut som en låda med en pil som flyger ur toppen
- Välj vart du vill spara videon till eller hur du vill dela den. I exemplet här väljer vi "Spara video" som sparar den beskurna filmen till iOS Camera Roll i Photos-appen (ja dina videoklipp i iOS kommer att vara lagrat i appen Foton)
- Välj den storlek du vill exportera videon, kom ihåg att HD-videostorlekar är större men högre kvalitet jämfört med de andra videoexportinställningarna










Nu kan du återvända till appen Foton och gå till din kamerarulle eller till mappen Videor på foton för att hitta den nyskapade / zoomade videon du just sparade och exporterade.

Det är anmärkningsvärt att när du sparar videon från början kan det hända att miniatyrbilden inte visar den beskuren / zoomade videon, men trots att inte visa att videon har beskurits eller zoommats i den miniatyrbilden när du tittar på den faktiska sparade och exporterade videon kommer att beskäras. Du kan se detta i exemplet skärmdumpar av videon beskurna i denna handledning, som visar en sliten "E" -nyckel på en Mac-bärbar dator.

Det är också viktigt att påpeka att beskärning eller zoomning av en video kommer att leda till viss kvalitetsförlust, med mer kvalitetsförlust som sker desto större zoom eller grödor, eftersom du i huvudsak krymper ner tillgängliga pixlar som används i videon för att markera dem.
Att kunna skära och zooma en video är uppenbarligen användbar av många anledningar, särskilt om du spelade in en film på iPhone eller iPad men tycker att den inte är särskilt inriktad på ett ämne eller om du bestämmer dig för att du vill ändra fokus på själva videon. En annan användbar funktion är att trimma en video i iOS som du kan göra direkt i videovisaren av Photos app eller genom att använda samma allmänna principer i iMovie for iOS-appen.
Om du är en Apple-användare med en mängd olika enheter kanske du redan vet hur man skördar en video i iMovie till Mac, vilket är lite mer intuitivt tack vare den uppenbara beskärningsknappen. Tyvärr har iMovie för iOS ingen sådan uppenbar beskärningsknapp och i stället gömmer den som en "zoom" -funktion som är riktigt ganska subtil utan att det påpekas av användaren eller förklaras, som vi gör i den här handledningen. Så om du har jaktat i iMovie för iPhone eller iPad för en beskärningsfunktion och inte hittat en, känner du inte dålig, det är verkligen ganska dolt, precis som möjligheten att rotera en video i iMovie på iPhone eller iPad är gömd som i grunden en osynlig gest i appen. Kanske kommer en framtida version av iMovie för iOS att göra en mer uppenbar Crop Video-funktion tillgänglig i iMovie eller till och med i standardvideoklipparen i Photos-appen (som funktionen för beskärningsfoton i iOS som redan existerar), men tills eller om det någonsin händer, du kan komma ihåg att använda zoomknappen och nypa gester för att skära en video i iMovie för iOS istället.
Om du gillar att tinker med videor i iOS kan du också uppskatta att du vet om att lägga till text i videoklipp med iMovie för iOS och rotera video i iMovie för iOS också.
Känner du till några andra användbara tips eller tricks för att skära videor i iMovie på iPhone eller iPad? Dela dina tips och förslag i kommentarerna nedan!