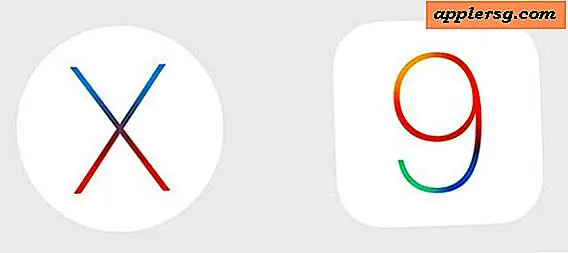Flytta ångspel och spara filer till en ny hårddisk

Ha ett Steam-spelbibliotek tillsammans med några spara spelfiler? Kanske skulle du vilja flytta dessa spel och spelbiblioteket till en annan hårddisk eller till och med en annan dator? Har du bara fått en ny Mac? Kanske uppgraderade du hårddisken och gick med en ren Mac OS X-installation, men du vill behålla alla dina Steam-sparade spel från den gamla enheten så att du kan hämta upp var du slutade. Det finns många anledningar till att du kanske vill flytta en Steam-spelsamling och Steam-spelfiler till en ny hårddisk.
Denna handledning visar hur du flyttar ett Steam-spelbibliotek och Steam sparade spelkollektion till en annan hårddisk eller dator. Vi antar att du har några grundläggande nätverkserfarenheter tillsammans med filhanterings know-how.
Ett alternativ är att bara ladda ner allt från Steam till den nya hårddisken eller datorn, men det är inte det enda valet. I stället för att ladda ner allt, kan du spara din bandbredd och kopiera filerna direkt. Ånga gör det enkelt att göra genom att lagra alla spelfiler på en central plats, du behöver bara kopiera spelfilerna till den nya enheten och sedan reauthorize via Steam.
Så här flyttar du ett ångbibliotek från Mac till en annan hårddisk
Först och främst vill du se till att Mac-datorerna är antingen nätverkssammade eller att den nya hårddisken är monterad på systemet där Steam-filer lagras. Du kan också använda AirDrop mellan Mac-datorer för att kopiera Steam-filerna på så sätt.
Nu är det här hur man flyttar Steam-speldata:
- Navigera till ditt befintliga Steam-bibliotek, beläget på: ~ / Bibliotek / Applikationsstöd / Steam /
- Kopiera hela Steam-mappen och det är innehållet till exakt samma plats på den nya hårddisken (~ / Bibliotek / Application Support /)
- Om du inte redan har gjort det, ladda ner Steam-klienten igen på den nya Mac eller hårddisken
- När Steam-mappen är klar kopieras, starta Steam och du blir uppmanad att verifiera
- På skärmen Steam Authorization Required, välj det andra alternativet "Vilket e-postmeddelande? Jag har inte det ... "Detta kommer att orsaka att Steam skickar en ny autentiseringskod till dig
- Kontrollera det e-postmeddelande som är kopplat till ditt Steam-konto och ange den angivna åtkomstkoden i Steam för att autentisera den nya datorn eller hårddisken
- Det är det, spelet borta!

Det enda potentiella problemet här är att Steam-mappen kan vara enorm beroende på hur många spel du har och hur mycket speldata som lagras.
Om du har ett par spel och en hel del sparade data, bli inte förvånad om det är långt över 40 GB.
Annat än det kan ta lång tid att överföra, kan storleken på den här mappen betyda om din nya enhet är en SSD med begränsat utrymme. Du kanske vill kontrollera mappens storlek innan du flyttar den (välj mappen och tryck på Kommandot + i för Få info) om detta gäller dig.
Jag migrerade ett stort Steam-bibliotek för en vän med den här metoden, som jag hittade på MacLife. Om du är på ett gigabit ethernet-nätverk är det väsentligt snabbare än att ladda ner 40 GB data från Steam direkt, och det lägger inte en enorm vägtull på någon ISPs månatliga bandbreddsgränser, vilket gör det till en win / win.
Om du känner till andra metoder för att ladda upp ett Steam-bibliotek till en annan enhet eller för att flytta ett Steam-bibliotek till en annan hårddisk, dela med dig av dina erfarenheter i kommentarerna nedan.