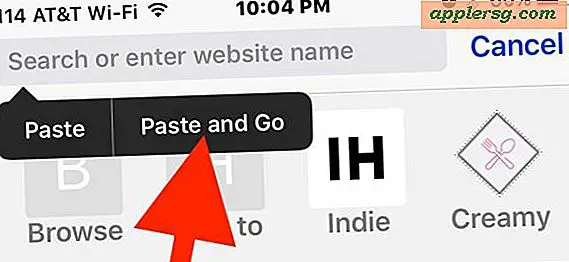Hur man anpassar inloggningsskärmen Bakgrund av Mac i OS X Yosemite

Att anpassa inloggningsskärmens utseende på en Mac är ett bra sätt att lägga till lite personlig (eller företags) känsla för OS X-inloggningsupplevelsen. Hur exakt att ändra inloggningsskärmens bakgrund har varierat kontinuerligt i de många versionerna av Mac OS genom åren, men med OS X Yosemite är processen med att ställa in en anpassad tapeter kanske det enklaste som det har varit på länge.
Att ställa in en unik inloggningsblixt på detta sätt görs enkelt och enkelt ångras också. Du kan ändra bakgrundsbilden till allt du vill, så om du har en bildhändig som du vill använda det är bra, annars kan du titta på vår bakgrundsavsnitt för något som passar dig.
Säkerhetskopiera din Mac med Time Machine innan du börjar, men det här är en liten förändring, du vill ha en ny säkerhetskopiering, ändå bara om du på något sätt förstör något.
Ändra inloggningsskärmens bakgrundsbakgrund till en anpassad bild i OS X Yosemite
För detta genomgång kommer vi att använda en av de dolda tapeterna i OS X av ett Cosmos måne / jordskott. Det här hemliga tapetvalet i OS X erbjuder många bra alternativ att använda på vilken Mac som helst, och filerna finns redan i rätt format.
Oavsett bild du vill ställa in som inloggningsbakgrund måste vara en PNG-fil, och den ska åtminstone vara din skärmupplösning om den inte är större.
- Öppna bilden som du vill ange som inloggningsd Wallpaper i Förhandsgranskningsapp för OS X
- Dra ner "Arkiv" -menyn och välj "Spara som", välj PNG som format och namnge filen "com.apple.desktop.admin.png" - spara den till någonstans som skrivbordet för enkel åtkomst
- Gå nu till Finder i OS X och klicka på Command + Shift + G, skriv följande sökväg i Gå till mapp:
- Leta reda på filen med namnet "com.apple.desktop.admin.png", välj det och tryck på Kommandot + D för att kopiera eller dra det någonstans som din användarkatalog och gör en kopia på det sättet (detta kommer att fungera som en säkerhetskopia av Bakgrundsbilden för standard inloggningsskärm - hoppa inte över det här)
- Kopiera nu versionen av din anpassade tapet med namnet "com.apple.desktop.admin.png" från skrivbordet till / Bibliotek / Caches / mapp
- Stäng / Bibliotek / Cachar / mapp och logga ut från det aktuella användarkontot för att se ändringen

/Library/Caches/


Din nyanpassade bakgrundsinloggningsskärmbild kommer att ställas in och du får se den på den nya inloggningsskärmen igen. Du kommer se den här bilden när du loggar ut en användare, startar in på den nya inloggningsskärmen eller låser skärmen till en inloggningsautentisering fönster. Du behöver inte starta om Mac-datorn för att se skillnaden.
För en extra anpassningsbonus, glöm inte att du kan lägga till ett meddelande till inloggningsskärmen för OS X, det här är ett bra ställe att lägga in en ägarbeteckning eller ett meddelande, kanske till och med ett telefonnummer eller en e-postadress för att ange vem som äger specifik Mac.
Du kommer noga att behålla en kopia av "com.apple.desktop.admin.png", om du inte är verkligen glad över din nyanpassade inloggningsskärm, det är ditt val. För att vända anpassningen, vill du helt enkelt flytta den säkerhetskopierade kopian tillbaka till den ursprungliga platsen i / Bibliotek / Cachar /, som du kan se i skärmbilden ovanför säkerhetskopian, för det här passet hålls bara i samma mapp .
Ställ in den anpassade inloggningsbakgrundsbilden med terminalen
Om du är kunskapsledande kan du uppnå samma resultat med följande, förutsatt att du har en PNG-fil som är praktisk:
Flytta den ursprungliga inloggningsdokumentfilen som säkerhetskopia: mv /Library/Caches/com.apple.desktop.admin.png ~/Desktop/backup/
Flytta den nya bilden på plats för att ställa in som den nya inloggningsskärmens bakgrundsbild: mv ImageForLoginWallpaper.png /Library/Caches/com.apple.desktop.admin.png
Logga ut för att se ändringen som vanligt.
För Mac-användare som kör en tidigare version av OS X, är det också enkelt att ställa in en anpassad inloggningsskärm i OS X Mavericks.
Det här fantastiska tipset upptäcktes på LifeHacker, skål till fyndet.