Så här anpassar du din terminalfråga
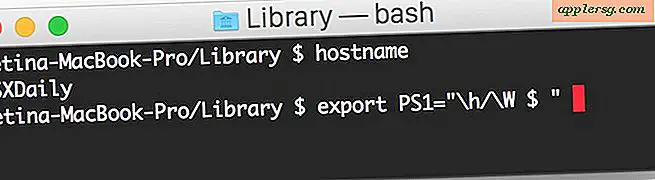
Oavsett om du använder terminalen ibland eller regelbundet, kan det hända att du tycker det är lämpligt att ändra hur det ser ut över färgschema och transparens. Vad sägs om att ändra den faktiska kommandoraden prompt? Det är ganska enkelt, och det kan vara ett roligt sätt att ytterligare anpassa ditt Macs utseende.
Ändra hur terminologin ser ut är inte för komplicerad, men det innebär en ganska liten användning av kommandoraden, som, med tanke på att du vill anpassa hur bash-prompten ser ut, antar vi att du är minst lite bekant med Terminal. Och ja, det här gäller alla versioner av OS X, eftersom varje version på alla Mac standardinställningar använder bash som kommandotolken. OK, låt oss börja.
Standardinställningen för kommandoraden i Mac OS X är något som:
ComputerName:CurrentDirectory User$
Det skulle se ut så här när terminalen har lanserats:
MacBook:~/Desktop Admin$
Inte så illa, men lite tråkigt, och inte det bästa, eller hur? Det är dock ganska lätt att ändra ändå, och du kan verkligen anpassa din bash Terminal prompt att se ut som nästan vad du vill.
Vi antar att du använder standard bash-skalet, så du redigerar antingen filen .bashrc, .bash_profile eller .profile om du installerade fink.
Så här börjar du med att anpassa bash-prompten vid din nuvarande Terminalprompt genom att skriva följande för att ladda den lämpliga profilen till nano textredigerare:
nano .bashrc
Ja, du kan ändra det till .bash_profile eller .profile beroende på dina specifika uppgifter:
nano .bash_profile
Du kommer förmodligen att presenteras med en vanlig fil, så skriv följande på en rad i terminalen för att komma igång:
export PS1=" "
Det är mellan dessa citattecken att din bash snabb anpassning sker.
Mellan citatmärkena för export PS1 = "" kan du lägga till följande rader för att anpassa din Terminalprompt:
- \ d - Aktuellt datum
- \ t - Aktuell tid
- \ h - värdnamn
- \ # - Kommandonummer
- \ u - Användarnamn
- \ W - Nuvarande arbetsdokument (dvs: Skrivbord /)
- \ w - Nuvarande arbetskatalog med fullständig sökväg (dvs: / Användare / Admin / Skrivbord /)
(Observera att om du bara vill använda en anpassad bash-prompt en gång eller för att testa utseendet av ändringar innan du ställer in dem i bash-profilen, kan du helt enkelt använda exportkommandon, ändringen kommer att träda i kraft omedelbart med exportkommandot men kommer att överges när den terminala sessionen är avslutad.)
Så, låt oss ta några exempel. Kanske vill du att din terminal ska visa användaren, följt av värdnamnet, följt av katalogen, då skulle den aktuella .bashrc-posten vara:
export PS1="\u@\h\w $ "
som kommer att se ut som följer när den gjordes vid den faktiska bash-prompten:
Admin@MacBook~Desktop/ $
Häftig va? Du kan också ändra prompten själv till någonting, det behöver inte vara $ tecknet, helt enkelt byta ut det med vad du än vill använda, till exempel:
export PS1="\u@\h\w: "
vilket är detsamma som ovan, men: istället för $
Admin@MacBook~Desktop/: "
Så lek och se vad du föredrar. Min personliga favorit är följande:
export PS1="\W @ \h [\u] $ "
Detta gör att den aktuella aktiva katalogen (PWD), värdnamnet på datorn och användarnamnet för den nuvarande användaren ser ut som följande:
/System @ MacBookPro [Paul] $
Med moderna versioner av OS X kan du även inkludera en Emoji i prompten genom att dra den till den plats du vill att den ska visas, till exempel:
export PS1="\h:\W (DRAG EMOJI HERE) $ "
Det skulle visa som:
Hostname:Desktop (Emoji) $
Sett i den här bilden nedan:

När du är nöjd med utseendet på din prompten, spara .bash_profile filredigeringar i nano genom att trycka på Control + o och du kan sedan gå ur nano-programmet genom att trycka på Control + x
Om du verkligen vill kan du också bara använda en standard textredigerare som TextWrangler eller TextEdit för att redigera din .profile, men om du ändrar din terminalprompning borde du troligen lära dig hur du ändrar filer från kommandoraden också.
Om du hellre vill ändra saker för att se mer grafiskt ut, finns det också en enkel hur utformad för att få din Terminal prompt inkludera ett emoji-tecken (ja, samma emoji-ikoner som folk använder för textmeddelanden), du kan läsa det här om du är intresserad.
 Slutligen, kom ihåg att detta ändrar kommandotolken, inte utseendet på Terminal app windows. Om du gillar att anpassa utseendet på saker, är det mycket värt att ändra utseendet på Terminal, eftersom du kan lägga till ett stort antal förändringar och anpassningar på det sätt som ett standardterminalfönster gör. Tillagd tillsammans med en anpassad kommandotolk och dagarna med att ha en tråkig tittar terminal kommer att vara långt borta, på din Mac ändå. Det är förmodligen uppenbart, men ja, dessa snabba anpassningar fungerar utöver OS X och i Unix och Linux också.
Slutligen, kom ihåg att detta ändrar kommandotolken, inte utseendet på Terminal app windows. Om du gillar att anpassa utseendet på saker, är det mycket värt att ändra utseendet på Terminal, eftersom du kan lägga till ett stort antal förändringar och anpassningar på det sätt som ett standardterminalfönster gör. Tillagd tillsammans med en anpassad kommandotolk och dagarna med att ha en tråkig tittar terminal kommer att vara långt borta, på din Mac ändå. Det är förmodligen uppenbart, men ja, dessa snabba anpassningar fungerar utöver OS X och i Unix och Linux också.
Har du en cool fråga du vill dela? Skicka in dina kommentarer, försök att inkludera både exportkommandot och vad prompten kommer att göra som, för att underlätta för andra att avgöra om de vill prova det eller inte.












