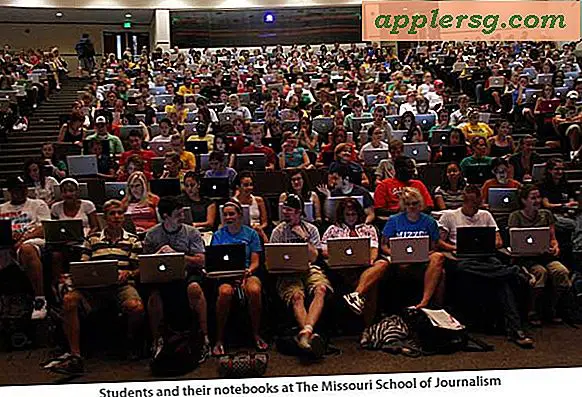macOS Sierra Slow? Här är varför och hur snabba Sierra Up

Vissa Mac-användare som har uppdaterat till MacOS Sierra har känt att datorn körs långsammare än den borde vara. Om du har märkt en prestationsfrekvens efter uppgradering till MacOS Sierra, är det troligtvis en bra anledning till det, och det är ännu mer sannolikt att få en enkel lösning.
Läs vidare för att lära dig varför MacOS Sierra kan springa långsamt (vissa MacBook-användare märker att Mac-datorn är het och fans blästrar bort) och vad du kan göra åt det.
5 sätt att öka MacOS Sierra
OK så låt oss anta att din Mac med MacOS Sierra körs långsamt. Varför? Hur? Och ännu viktigare, vad kan du göra det för att påskynda din dator igen? Låt oss granska fem huvudorsaker och vad du ska göra så snabba saker i Sierra igen, och diskutera också några andra anledningar att en Mac kan vara långsam.
1: Slow Mac efter Sierra Update? Fläktar Flammande? VÄNTA!
Omedelbart efter att ha uppdaterats till MacOS Sierra måste Mac-datorn omfördela enheten för användning med Spotlight och Siri, de inbyggda sökfunktionerna i Mac OS. Det kan ta ett tag att slutföra, särskilt om du har en stor hårddisk med massor av filer. Det är viktigt att bara låta den här processen slutföra sig, att avbryta Spotlight-indexering gör att Spotlight inte fungerar korrekt, och det kommer bara att försöka att indexera igen ändå.

En annan möjlig orsak till en uppfattad avmattning efter uppdatering till MacOS Sierra är den nya Foton-appen, som indexerar och skannar alla foton för identifierbara funktioner och ansikten. Det kan ta ganska lång tid också, särskilt om du har ett mycket stort Photos App Library. Detta är en annan process som du måste låta komplett för att foton ska fungera korrekt.
Lösningen? Vänta ut det. Jag vet att väntan inte alltid är tillfredsställande, men det är enkelt och det fungerar! För de allra flesta användare är orsaken till att deras Mac känns långsam efter uppdatering till MacOS Sierra på grund av de återindikerande funktionerna som händer i bakgrunden. Dessa uppgifter kan förbruka en anmärkningsvärd mängd CPU-cykler när de slutförts, vilket leder till flammande fläktar, långsam prestanda och Mac som känns som det går varmt, men när bakgrundsuppgifterna är färdiga kommer Macen att bli snabb igen. (detta kan också vara fallet med iOS 10-tröghet, förresten).

Låt Mac sätta på sig över natten medan den inte används, och alla indexeringsprocesser ska vara kompletta på morgonen med prestanda som återgår till normalt.
2: Tänk på dina meddelanden
Använder du appen Mac Messages? Om så är fallet, var uppmärksam om du får massor av animerade GIF och klistermärken, som kan komma i överflöd från en iOS 10 iPhone-användare som har kul med de nya meddelandena klistermärken, gifs, effekter och annat kaos som kan skickas från iOS 10 meddelanden app.

Att ta emot animerade GIF-filer i synnerhet kan orsaka en tillfällig avmattning på Mac och i Messages-appen i synnerhet, om dessa meddelandefönster är öppna och aktivt på skärmen och animerar som avsedd.

Den goda nyheten är att de animerade gifsna slutar spela och pausa automatiskt när de är borta från skärmen i appen Messages, så skicka bara några meddelanden som svar, eller rensa chattloggen och Messages appen blir slät igen och oavsett trögt beteende kommer att åtgärda sig själv.
Även om gifs, effekter och klistermärken är otvivelaktigt roliga (även om du inte kan skicka meddelandeeffekterna tillbaka från en Mac ... för nu ändå), har du bara lite medvetenhet om att du lämnar dessa meddelandefönster öppna på Mac.
Och för tekniskt lutande personer kan du testa det här direkt omedelbart genom att öppna ett nytt meddelandefönster och skicka eller ta emot några animerade gifs och lämna det chattfönstret öppet ... i Aktivitetsövervakning kommer du att se Meddelanden spik i CPU-aktivitet.
3: Använd Reduce Transparency & Reduce Motion
Ögon godis effekter som genomskinliga fönster och överlagringar ser säkert bra ut, men de kan också leda till prestationsminskning, eftersom varje nytt fönster kräver fler systemresurser att rita och underhålla. Dessutom har Mac många rörelseffekten inom Mission Control och på andra ställen som zip och zoom runt.
Lyckligtvis tillåter MacOS Sierra dig att släcka det här ögonkastiet, vilket kan leda till en märkbar prestandaförstoring, särskilt för strömanvändare som har många appar eller Windows öppna samtidigt.
- Öppna Apple-menyn och gå till Systeminställningar och välj sedan "Tillgänglighet"
- Gå till "Display" -inställningarna
- Markera rutan för "Minska rörelse" och "Minska öppenhet"
- Avsluta från Systeminställningar

Detta kommer att få en omedelbar inverkan på utseendet på Mac-fönster, titelfält, sidfält och andra användargränssnitt genom att använda minskad transparens, och du kommer inte att se så många animeringar i hela Mac OS antingen med Reduce Motion aktiverat också, vilket är en nytt alternativ i Sierra. Resultatet kan vara en snabbare Mac.
4: Rengör av ett rörigt skrivbord
Många Mac-användare lagrar massor av filer på sina skrivbord, vilket resulterar i ett väldigt rörigt skrivbord fullt av filer och mappar och andra saker.
Gör inte det här. Det kan sakta ner prestanda.

Den enklaste lösningen på detta är att dra och släppa allt från skrivbordet till en separat mapp på skrivbordet, kalla det "Clutter" eller "Desktop stuff" eller vad du vill, och öppna och använd den mappen när du behöver komma åt din stationära saker. Ett annat alternativ är att dölja alla skrivbordsikoner helt med ett standardkommando, men det är bäst för avancerade användare eftersom det innebär att Terminal och inaktivera skrivbordsfunktionen.
5: Kontrollera Aktivitetsövervakning för bakgrundsuppgifter och Oddities
Om en Mac känns trög, är det enklaste sättet att snabbt se om något är aktivt att konsumera resurser på en Mac, med Activity Monitor.
Du kan öppna Aktivitetsövervakning från / Program / Verktyg / sedan gå till fliken "CPU" och sortera efter "% CPU". De högsta objekten visar dig vad som händer med höga CPU-värden (visas som procent av CPU-resurser).
I det här skärmdumpet körs "mds" och "mds_stores" -processerna och använder en särskilt hög CPU-nivå - dessa processer är tillsammans med "mdworker" en del av den ovan nämnda Spotlight-indexeringen som kommer att slutföra sig. Innan dessa är färdiga kan Macen känna sig lite långsammare än vanligt.

Annars än vanliga systembakgrundsuppgifter och appar, kan du hitta en felaktig process eller ovanlig uppgift som körs och tar upp mycket CPU. Om så är fallet, avsluta programmet som vanligt, eller om det är en bakgrundsuppgift, kan du behöva uppdatera moderprogrammet för att vara kompatibelt med Sierra.
Avancerade användare kan tvinga sluta appen, eller till och med avinstallera och ta bort appen om den inte alls kommer att verka. Absolut inte starta kraft för att sluta slumpmässiga uppgifter och processer, Macen har många systemuppgifter som löper i bakgrunden och om det tvingas sluta kommer det säkert att röra upp något och orsaka större problem.
Tänk på alternativa orsaker till nedgångar
Om du har provat allt ovan och upplever fortfarande vad du anser vara ovanlig avmattning eller trögt beteende med MacOS Sierra, är det alltid möjligt att det finns något annat som händer. Kanske är det en inkompatibilitet med en viss app, kanske är det Time Machine som stallar ut och sliter resurser medan det förbereder sig för evigheten, eller kanske upplever du en sällsynt men verkligen problematisk macOS Sierra-upplevelse full av kärnfel och andra huvudvärk.
Du kan delta i felsökning av olika Sierra-svårigheter, eller du kan alltid rengöra installera Sierra eller till och med nedgradera macOS Sierra och återgå till tidigare Mac OS X-version om du förklarar att det är alltför mycket besvär.
En annan aspekt som är värt att notera är att vissa användare har rapporterat långsammare upplevda internethastigheter med Sierra, ofta med en mindre pålitlig trådlös anslutning. Om det beskriver din situation kan du kanske fixa ett macOS Sierra wi-fi-problem med dessa instruktioner.
Fick du en förändring i prestanda efter uppdatering till MacOS Sierra? Löste något långsamt beteende genom att vänta eller prova tipsen ovan? Är din Mac snabbare eller långsammare med Sierra? Låt oss veta dina erfarenheter i kommentarerna.