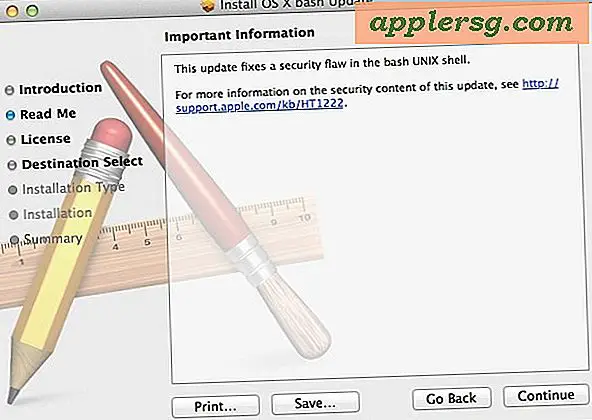Så här raderar du meddelanden Apps & Stickers i iOS 10

Nu när meddelanden i iOS stöder klistermärken och appar kan det vara lätt att gå överbord och lägga till klistermärken och appar och sluta med en överfylld app och klisterpanel. Oroa dig inte, du kan städa hus och enkelt radera och ta bort eventuella klistermärken och appar från appen Meddelanden på iPhone och iPad.
Processen att ta bort en klistermärke eller en app från iMessage liknar att avinstallera en app generellt från iOS, förutom att den finns i appen Meddelanden.
Så här tar du bort etiketter och appar från meddelanden i iOS
- Öppna appen Meddelanden och gå till alla meddelandekonteringsgängor
- Tryck på ikonen "A" bredvid textrutan (om "A" inte är synlig, tryck på ikonen ">" för att visa ytterligare alternativ)
- Tryck nu på den fyra fyrkantiga knappen i hörnet för att visa meddelanden apps och klistermärken
- Tryck och håll på appen Meddelanden eller klistermärke som du vill radera från meddelanden tills ikonerna börjar jiggla och tryck sedan på knappen (X) som svävar över klistermärket eller appen för att radera det från meddelanden
- Upprepa med andra meddelanden, appar och klistermärken efter behov



Tänk på att du kan ta bort eventuella tredjepartsmeddelanden eller klisterpaket, liksom några av de standardpaket som ingår i iOS, inklusive GIF-sökappsfunktionen.
Om du senare bestämmer dig för att du vill ha ett visst klistermärkepaket eller meddelandeprogram igen, kan du helt enkelt lägga till klistermärken och appar tillbaka till meddelanden genom App Store-meddelanden som beskrivs här.