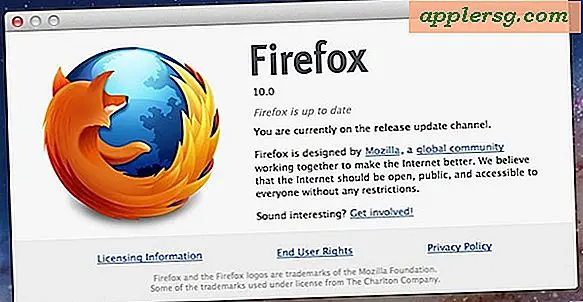Så här tar du bort specifika cookies i Chrome för Mac

Om du är en Chrome-webbläsaranvändare kan det hända att du vill ta bort en viss webbplatskaka (eller cookies) från webbläsaren. Fördelen med att ta bort en webbplatsspecifik cookie är att du inte behöver rensa alla webbdata och cacher. Du kan rikta in en viss cookie efter behov för att ta bort och rensa. Det här kan vara till stor hjälp för att felsöka webbplatser, ta bort spår av ett besök, rensa ut envisa webbplatsinställningar och många webbutvecklare använder ofta den här tekniken ofta.
Vi ska visa dig hur du riktar in specifika cookies för att ta bort i Chrome, det här visas i Chrome för Mac OS X, men det fungerar detsamma i andra versioner av Chrome för Windows och Linux också.
Så här tar du bort specifika cookies i Chrome för Mac OS X
Du kan ta bort en viss webbplatskaka från Chrome genom att göra följande:
- Öppna Chrome om du inte redan har gjort det, dra sedan ner "Chrome" -menyn och välj "Inställningar" för att öppna krom: // inställningar / som en URL
- Bläddra ner och välj "Visa avancerade inställningar", gå sedan till avsnittet "Sekretess" och välj "Innehållsinställningar ..."
- Under avsnittet "Cookies" klickar du på "Alla cookies och webbplatsdata ..."
- Leta reda på den webbplatskaka (er) du vill radera, använd sökrutan om du inte snabbt hittar en specifik webbadress för att ta bort cookien (erna), välj sedan webbplatsen och klicka på knappen (X) för att radera cookies för den
- Upprepa vid behov för att radera andra specifika sajtkakor, klicka sedan på "Klar" och använd Chrome som vanligt



Du kommer märka att när du tar bort en cookie för en viss webbplats kan du också identifiera vilka cookies som placeras.
Om du tar bort en cookie för specifika webbplatser för teständamål kommer du sannolikt att stänga det befintliga webbläsarfönstret och öppna en ny snarare än att bara uppdatera sidan.
Tänk på att du kan undvika cookieplacering och cachegenerering först och främst genom att använda privata webbläsarfunktionen Chrome Incognito Mode.
Så här tar du bort alla cookies i Chrome
Du kan också välja att ta bort alla cookies från Chrome, men det här loggar dig bort från webbplatser med sparade uppgifter som webbpost och sociala medier:
- Dra ner "Chrome" -menyn och välj "Inställningar"
- Bläddra ner till "Sekretess" och välj "Innehållsinställningar ..."
- Under avsnittet "Cookies" klickar du på "Alla cookies och webbplatsdata ..."
- Klicka på knappen "Ta bort alla" för att radera alla webbkakor från Chrome

Tänk på att detta endast riktar sig till att ta bort cookies, oavsett om det är en specifik webbplats eller om du tar bort alla cookies i Chrome. Det tar inte bort allmän webbdata från Chrome, men du kan rensa cacheminne, webbhistorik och webbdata från Chrome med den här guiden om det är önskvärt.
Detta täcker skrivbordssidan av saker med Chrome för Mac, Windows, Linux och Chrome OS, men kom ihåg att du också kan ta bort Chrome-cookies och surfhistorik på iPhone och iPad även om det behövs. Och för dem som inte är Chrome-användare kan du alltid rensa cookies i Safari för Mac.