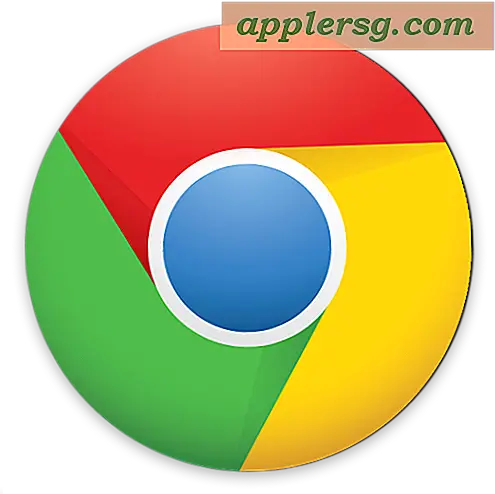Hur fixar jag de horisontella och vertikala linjerna på en bildskärm från Dell?
Det finns två vanliga orsaker till att en Dell- eller annan bildskärm visar horisontella eller vertikala linjer. Om du nyligen har uppgraderat din dator och har ett skrivbord kanske din bildskärm inte är kompatibel med det nya systemet som det är. Felaktiga videokablar och portanslutningar kan också leda till att skärmen på skärmen blir oklar. Om din bärbara dator påverkas kan du köra en PSA (Pre-boot System Assessment) och utföra ett LCD-inbyggt självtest. Om din dator har en CRT-skärm för ett skrivbord är det ett bra ställe att börja titta på kablar och anslutningar.
Diagnostik för LCD-bärbar datorskärm
Stäng av datorn och håll sedan tangentbordets "FN" -tangent nedtryckt medan du trycker på "Power" -knappen i två sekunder. (PSA Diagnostics startar.)
Tryck på "N" (Nej) för att starta LCD BIST (Inbyggt självtest). Visningsfrågor som horisontella och vertikala linjer och andra snedvridningar bör visas om de hittas. Skärmar i fullfärg visas efter varandra och datorn avger ett pipande ljud under diagnosen.
Tryck på "Y" (Ja) på tangentbordet efter att felmeddelandet visas om dina horisontella eller vertikala linjer visades; annars trycker du på "N" för att avsluta PSA Diagnostics och gå sedan till det sista steget i LCD BIST. Om du fortfarande har problem med din Dell Monitor-skärm, kontakta Dells tekniska support. Länken finns i Resources.
Felsökning av Dell CRT Desktop Monitor
Kontrollera nätkabelmonitorn till nätuttaget för säker anslutning. (Skrivbordsskärmar har en separat strömanslutning.)
Kontrollera att bildskärmen är ordentligt ansluten till rätt anslutningsdisplayport, oavsett om det är en skärmport, DVI (Digital Video Interface), VGA (Video Graphics Array) eller HDMI (High-Definition Multimedia Interface).
Slå på datorn och klicka sedan på "Start". Om din dator redan var på, stäng alla program och klicka sedan på "Start".
Klicka på "Kontrollpanelen" och klicka sedan på "Utseende och anpassning" i kontrollpanelfönstret.
Klicka på "Visa", sedan "Kalibrera färg" och följ guiden för att slutföra justeringar av färgdjup. Om du fortfarande ser horisontella eller vertikala linjer på din Dell-skärm, kontakta Dells tekniska support. Länken finns i Resources.
Tips
Registrera din Dell-bildskärm och registrera dig för att få produktuppdateringsmeddelanden eller kolla Dells supportwebbplats för uppdaterade drivrutiner för din bildskärm antingen månadsvis eller kvartalsvis.
Varningar
Flera videosignaler kan orsaka bildskärmsproblem. Om du har mer än ett alternativ att ansluta måste du bara använda en av portarna på din dator.