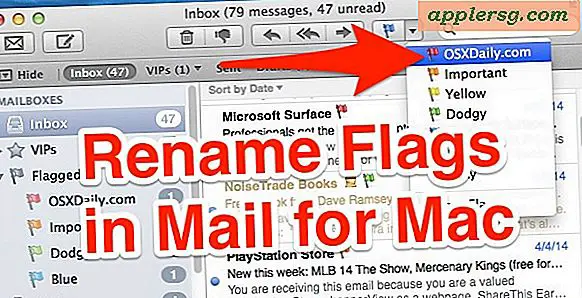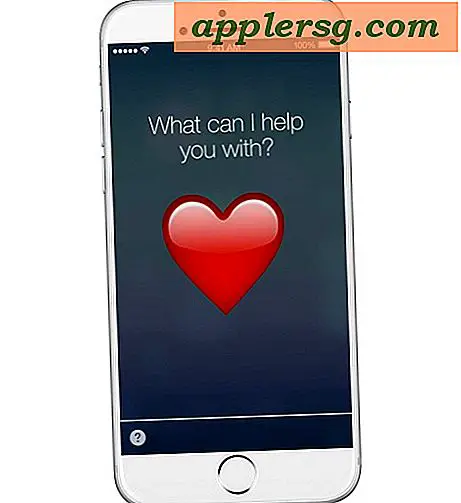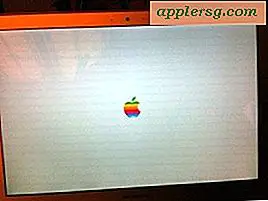Hur optimerar jag Hulu för att fungera smidigare?
Hulu är en av de mest populära streamingvideoleverantörerna tillgängliga online, och det har gratis och betalda alternativ du kan välja mellan. När du tittar på en onlinevideo gör Hulu normalt ett bra jobb med att justera sin videoupplösning så att den passar din Internetanslutning, men om Hulu stannar ofta för att buffra, kan du manuellt sänka upplösningen för att försöka åtgärda problemet. Om du fortfarande stöter på problem kan du ta några steg för att förbättra datorns effektivitet och hjälpa den att köra Hulu i bästa möjliga takt.
Ändra spelarinställningar
Steg 1
Håll muspekaren över alternativet "Videoinställningar" medan en video spelas upp i Hulu. Det här alternativet är den växelformade ikonen i spelarens nedre högra hörn.
Steg 2
Välj en lägre upplösning för videon, till exempel 360p eller till och med 288p. Videon kräver mindre bandbredd vid lägre upplösning, och det är lättare att bearbeta ett äldre grafikkort.
Klicka på "Uppdatera". Du kanske också vill markera rutan bredvid alternativet märkt "Spara detta som min standard" om du vill att alla videor ska spelas upp med den upplösningen i framtiden.
Förbättra spelarens effektivitet
Steg 1
Pausa videon i Hulu. Med videon pausad ser du en buffertförloppsindikator högst upp i filmen. När alla staplar i indikatorn är fulla har din dator buffrat så mycket som möjligt och kommer troligen att köra Hulu smidigt efter att du har klickat på "Spela" -knappen. Om Hulu senare stoppar uppspelningen igen för att buffra, kan du klicka på "Pausa" -knappen och sedan titta på förloppsindikatorn för att låta Hulu buffra mer innehåll.
Steg 2
Pausa eller avbryt alla aktuella nedladdningar, oavsett om de finns i din webbläsare eller i ett annat program, som "Windows Update" -verktyget. Om din internetanslutningshastighet inte är tillräckligt snabb kan andra nedladdningar hindra Hulu från att strömma smidigt till din dator.
Steg 3
Klicka på knappen Maximera i det nedre högra hörnet av tittaren för att göra videon i helskärm. Detta låter din processor och grafikkort fokusera mer på videon, vilket kan hjälpa den att fungera smidigare på en äldre dator.
Steg 4
Stäng andra flikar i din webbläsare för att frigöra utrymme i RAM-minnet och för att minimera efterfrågan på din processor.
Stäng andra program som körs på din dator, särskilt medieprogram som "Windows Media Player" och "Real Player." Detta kommer särskilt att hjälpa äldre datorer med mindre kraftfulla grafikkort. Du kan också högerklicka och stänga onödiga program som listas i "Systemfacket" i skärmens nedre högra hörn.