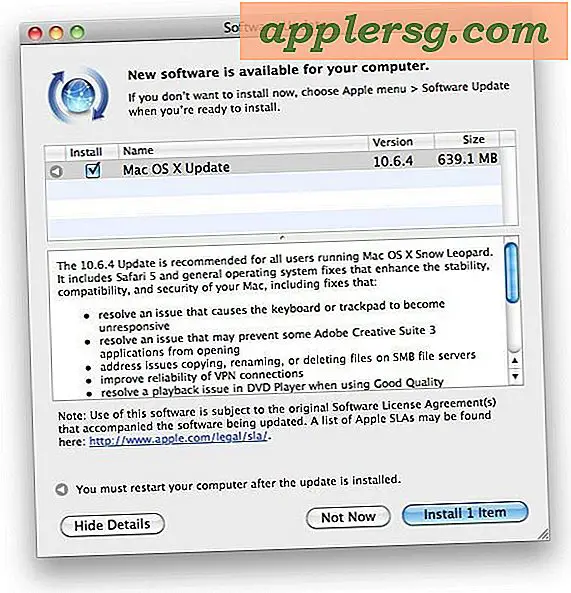Så här nedgraderar du macOS Sierra & återgår till El Capitan

För de allra flesta Mac-användare är MacOS Sierra en bra uppgradering som går utan hitch. För ett litet antal användare presenterar macOS Sierra en unik mängd problem som är ogenomträngliga för alla felsökningsförsök, till och med ominstallera Sierra eller en ren installation. Om du hamnar i det senare lägret, eller bara bestämmer att macOS Sierra bara inte fungerar för dig, kan du nedgradera från MacOS Sierra till OS X El Capitan eller Mavericks med hjälp av en Time Machine-säkerhetskopiering på förhand.
Detta kräver självklart en fungerande Time Machine-säkerhetskopiering till jobbet, en av många anledningar till att konfigurera Time Machine på en tillräckligt stor extern enhet är en av de viktigaste underhållsrutinerna du kan ha på en Mac. Möjligheten att förhindra förlust av data, eller återställa problematiska programuppdateringar eller operativsystemuppgraderingar är ovärderligt.
Krav på nedgradering från macOS Sierra till tidigare Mac OS X
- Time Machine-säkerhetskopiering gjord innan uppdatering till MacOS Sierra (antingen med Mac OS X El Capitan, Mavericks, Yosemite eller på annat sätt)
- En manuell säkerhetskopiering (separat från Time Machine) av eventuella tillfälliga dokument eller data som skapats mellan tiden för Time Machine-säkerhetskopiering och nu *
* Kom ihåg att en bieffekt av att rulla tillbaka med Time Machine är att alla tillfälliga data kommer att saknas om du inte säkerhetskopierar filerna manuellt innan du börjar processen (till exempel om du återställde från den 1 januari men det är nu den 15 januari skulle du tappa filer skapade eller modifierade mellan dessa två datum om du inte säkerhetskopierar dem manuellt innan återställningen). Jag kommer personligen runt om det här genom att skapa en mapp på Time Machine-volymen och dra och släppa viktiga nya dokument manuellt och kopiera dem bara tillbaka till den återställda Mac, men vissa användare är beroende av iCloud Drive, DropBox eller andra tjänster. Om du hoppar över det, kommer du att förlora mellanliggande data.
Hur nedgraderas från macOS Sierra med Time Machine
- Anslut tidsmaskinvolymen till Mac
- Starta om Mac-datorn och håll ner kommandot + R-tangenterna för att starta i Återställningsläge
- På skärmen "MacOS Utilities" väljer du "Återställ från tidsmaskinens säkerhetskopiering" och klickar sedan på Fortsätt
- På skärmen "Välj en säkerhetskälla" väljer du din backup-enhet för tidsmaskinen
- Vid "Välj en säkerhetskopiering", navigera genom de säkerhetskopior som anges enligt datum, tid och Mac OS-version, välj senaste datumet med "10.11.6" (eller vad som helst tidigare Mac OS X-utgåva) och klicka på Fortsätt
- Vid "Välj en destination" väljer du destinationen Mac-enhet för att återställa till, vanligtvis är det "Macintosh HD" och klickar sedan på "Återställ"
- Valfritt: om FileVault är aktiverat klickar du på "Lås upp" och autentiserar för att inaktivera FileVault-kryptering innan du kan använda återställningsfunktionen
- Bekräfta att du vill radera måldriven ("Macintosh HD" eller på annat sätt) och återställa den från den valda säkerhetskopieringen av Time Machine - det här är oåterkalleligt, enheten ska formateras och raderas och återställas från säkerhetskopian - klicka på "Fortsätt"
- Låt "Återställ" -processen slutföras, det här kan ta var som helst från 30 minuter till flera timmar, beroende på hårddiskens storlek, säkerhetskopiens storlek, datorns hastighet och säkerhetskopieringshastigheten






När Mac-datorn har slutat återställa från Time Machine startar den tidigare versionen av Mac OS automatiskt med all data som säkerhetskopierats från den här tidsperioden.

I det här exemplet betyder det att Mac är nu tillbaka på MacOS X El Capitan 10.11.6 och MacOS Sierra 10.12 är helt borttagen från Mac när återställnings processen effektivt rullade tillbaka Mac till innan Sierra installerades. Om det inte var uppenbart, varför Time Machine kallas Time Machine, förresten, eftersom det effektivt låter en användare ställa sina operativsystem och filer tillbaka i tid om det behövs.
Anmärkningar om nedgradering från macOS Sierra
Interim-filer : När nedgraderingen har slutförts och du är tillbaka till El Capitan, Mavericks, etc, kommer du sannolikt att manuellt kopiera tillbaka över några av de mellanliggande filerna du sparat från Sierra. Om du hoppa över det här kommer du helt enkelt att sakna dokument från den tid då El Capitan / Mavericks-säkerhetskopian gjordes och när du installerade Sierra.
Re-Arming FileVault : Om du använde FileVault-kryptering, var du tvungen att inaktivera den för att återställa från Time Machine-säkerhetskopiering. FileVault kommer att stanna inaktiverat efter att återställningen är klar. Det betyder att du måste aktivera FileVault på Mac igen efter nedgraderingen har slutförts. Gör bara det här via Systeminställningar> Säkerhetskontrollpanelen och kom ihåg att det krävs en mindre installationsprocess och starta om när enheten automatiskt krypterar.
Undvik potentiell problem med Safari 10 / WebKit? : Om du nedgraderar från macOS Sierra för felsökningsändamål, speciellt på grund av kärnfel, en miljard com.apple.WebKit-filer öppna eller annan ihållande Safari och / eller WebKit-svårighet, kommer du sannolikt att undvika Safari 10-uppdateringen som kommer att vara tillgänglig i Mac App Store på El Capitan. Om det finns några problem med Safari 10 kommer det utan tvekan att lösas i en framtida mjukvaruuppdatering, kanske som Safari 10.0.1 eller liknande. För att vara tydlig är detta i stor utsträckning spekulation baserad på personlig omfattande erfarenhet felsökning av en mycket problematisk MacOS Sierra-inställning, men en liknande kärnfil filtabell är full problem har också stött på några användare med El Capitan och Safari 10, vilket tyder på ett eventuellt förhållande.
Vad sägs om MacOS Sierra 10.12.1? 10.12.2? 10.12.3, 10.12.x? För användare som nedgraderar från den ursprungliga Sierra-utgåvan för felsökningsändamål kommer du sannolikt att stanna kvar på den nyligen återställda och stabila versionen av Mac OS eller Mac OS X ett tag. När framtida MacOS Sierra-uppdateringar och buggfixar släpps, kanske som 10.12.1, 10.12.2, 10.12.5 eller 10.12.x kan det vara dags att uppdatera till Sierra igen. Vissa Mac-användare tycker också om att hålla sig kvar på en specifik stabil utgåva som fungerar för dem om de inte behöver nya funktioner, också ett giltigt tillvägagångssätt.
Varför nedgradera macOS Sierra?
Den stora majoriteten av Mac-användare avgraderar inte systemprogramvaran, och behöver inte nedgradera systemprogramvaran. Med det sagt, för de individer som väljer att nedgradera från en större systemversion av programvara, gör de vanligtvis det på grund av inkompatibiliteter med nödvändig programvara, inkompatibiliteter med tredje parts apps eller perhiphreals eller på grund av en alltför problematisk upplevelse med det nya OS-utgåvan .
För mig personligen nedgraderade jag en specifik MacBook Pro från MacOS Sierra tillbaka till El Capitan eftersom, trots betydande felsökningsansträngningar, rena installationer och ominstallationer av MacOS Sierra kunde jag inte få Macen att behålla någon grad av stabilitet alls med Sierra, och i slutändan omstart två gånger om dagen imellem konstant appkrascher och frysningar visade sig vara alltför belastande för min speciella miljö. Det är viktigt att påpeka att denna typ av erfarenhet är sällsynt, och inte alls vad de flesta människor upplever.
Finns det ett sätt att nedgradera från macOS Sierra utan Time Machine eller utan backup?
Ja, men det finns stora tillvägagångssätt. För det mesta leder det till dataförlust.
Om du råkar ha en USB-installationsdrivare från El Capitan eller en tidigare version som är kompatibel med Mac, kan du formatera Mac och utföra en ren installation av Mac OS-utgåvan. Detta kommer att radera allt på datorn, inklusive alla filer, data, foton, musik, allt och allt. Att förlora all data är inte acceptabel för de flesta användare om de inte gör manuella säkerhetskopior.
En annan metod som också skulle leda till dataförlust använder Internet Restore för att installera om Mac OS X, som hämtar och försöker installera om den ursprungliga versionen av Mac OS X som skickades på Mac.
Ingen av dessa andra tillvägagångssätt kommer att omfattas av den här specifika artikeln, men du kan lära dig hur du rengör installera El Capitan här eller rengör installera Mavericks här om du är intresserad.
-
Nedgraderade du från macOS Sierra med Time Machine? Hur gick det? Har du några andra tips eller råd om nedgradering av macOS? Låt oss veta i kommentarerna nedan.