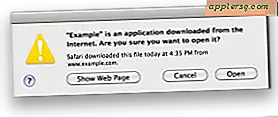Så här laddar du ner bilder från iCloud till Mac eller Windows PC på det enkla sättet

En av de vanligaste frågorna när det gäller att använda iCloud och iCloud Photo Library är hur man laddar ner foton från iCloud när de har lagrats där. Det här är en bedrägligt enkel fråga, och vi kommer att skjuta undan några av komplexiteten att hämta bilder från iCloud Photo Library i Photos app på Mac, iPhone och iPad, och istället visar vi dig den enklaste direktmetoden att ladda ner en bild från iCloud till en dator, eftersom det vanligtvis är vad folk letar efter.
Vi visar dig också hur man laddar ner alla foton från iCloud, såväl som enstaka bilder eller bara en grupp valda foton.
Du har ett foto på iCloud, och du vill ladda ner det här fotot din Mac eller PC - enkelt, eller hur? Ja, men det är gjort lite annorlunda än vad du kan förvänta dig, som vi kommer att visa i genomgången här.
Så här laddar du ner bilder från iCloud till Mac OS X eller Windows PC
Har du en bild eller flera bilder lagrade i iCloud och vill ha den råa filen som hämtas lokalt på en Mac, Windows PC eller annan enhet? Så här kan du göra det:
- Öppna en webbläsare och gå till iCloud.com och logga in med ditt Apple-ID som vanligt
- Klicka på "Foton" -ikonen när du är inloggad på iCloud-webbplatsen
- Klicka för att välja ett foto du vill ladda ner
- När bilden är laddad på skärmen, se i det övre högra hörnet av webbläsarfönstret för en liten nedladdningsikon, det ser ut som ett moln med en pil som kommer ur botten av det - klicka på det för att ladda ner fotot från iCloud till datorn
- Upprepa vid behov för andra foton du vill ladda ner från iCloud




Och där har du det, se var din webbläsare standardiserar att ladda ner bilder och du hittar ditt foto (eller foton) i sin ursprungliga upplösning där, det här är vanligtvis användarens nedladdningsmapp. I vårt exempel är det en bild av Grand Canyon:

Så här laddar du ner bilder från iCloud.com till en dator eller enhet. Det fungerar inte heller med någon webbläsare, så det spelar ingen roll om du är på Mac eller Windows PC, Android eller Linux, så kan du ladda ner bilderna från iCloud så här. Det här är bra för de uppenbara skälen till crossplattformåtkomst, men det är också trevligt att få tillgång till en högupplöst bild från en annan dator eller enhet.
Hur kan jag ladda ner ALLA bilder från iCloud?
Nu vet jag vad du tänker; hur kan du ladda ner alla dina bilder från iCloud? Och varför finns det inte en "ladda ner alla" -knappen på iCloud Photos? Och varför kan vi inte få tillgång till iCloud Photos via iCloud Drive och kopiera dem som du skulle från Dropbox på en dator? Det är fantastiska frågor och verkligen värdiga funktionsförfrågningar om framtida versioner av iCloud och iCloud Photo Management, men vad vi just skisserade ovan är vad som för närvarande finns tillgängligt (utanför bilder och iCloud Photo Library ändå), så nu måste du manuellt ladda ner bilder om du vill få dem från iCloud Photos på webben. Förhoppningsvis kommer en framtida version av webbplatsen iCloud att erbjuda enkel bulk nedladdning, och kanske kommer vi även att få jämförbara funktioner i Photos apps i Mac OS X och iPhone också.
Så här kan du ladda ner ALLA bilder från iCloud till Mac eller PC :
- Gå till iCloud.com och logga in som vanligt och gå till "Foton" som vanligt
- Välj albumet "Alla foton"
- Bläddra längst ner i albumet All Photos och klicka på knappen "Välj foton" längst upp i fältet iCloud Photos
- Håll ned Skift-tangenten och klicka på den allra sista bilden i albumet. Detta ska välja varje foto i albumet All Photos, vilket kommer att anges av iCloud Photos-fältet "WXYZ-objekt som valts"
- Nu med alla foton som valts i iCloud Photos, välj den blå "Download" -knappen längst upp i iCloud Photos-fältet
- Bekräfta att du vill ladda ner alla valda bilder (det här kan vara hundratals eller tusentals) och klicka på "Hämta"

Detta laddar ner antalet bilder via webbläsaren, precis som att ladda ner någon annan fil. Det innebär att bilderna sannolikt hamnar i mappen Downloads, om du inte anger nedladdningar för att gå någon annanstans.
Tyvärr finns det ingen knapp "Välj alla" eller "Hämta alla" i iCloud Photos på webben för tillfället, men du kan använda skift + klicka-tricket för att välja alla bilder själv. Det är det enda sättet att ladda ner alla bilder från iCloud för närvarande, så det kräver lite manuell ansträngning men det fungerar.
Det finns också andra sätt att ladda ner fullständiga upplösningsbilder från iCloud självklart också, men de kräver användningen av iCloud Photo Library-funktionen samt Foton-appar i antingen Mac OS X eller IOS, vilket sätter gränser för Windows-användare eller från Windows-baserad åtkomst. Och ja, iCloud Photo Library ska automatiskt hantera och hantera foton om du använder tjänsten, det laddar dem upp till iCloud och laddar dem sedan på begäran om det behövs - men för dem som har ett stort bibliotek med bilder eller mindre än stellar tillgång till internet, det kan vara besvärligt eller till och med opålitligt. Dessutom kan funktionen leda till överdriven datanvändning både med bredbandsanslutning och din lokala lagring av enheter, och det finns några andra nyfikna aspekter som kan göra funktionen utmanande att använda för vissa specifika användarsituationer (för mig personligen gillar jag direkt fil tillgång till mina bilder i sitt ursprungliga format utan att behöva förlita sig på att ladda ner originalet, kanske jag är gammaldags i det avseendet).
Hur hämtar du alla iCloud-bilder till Windows PC
Windows-användare har ett annat alternativ tillgängligt för dem genom att hämta och installera iCloud-programvaran på Windows PC och sedan kopiera bilderna från webbläsaren. Denna process beskrivs i Windows 10 nedan.
- Installera och installera iCloud-synkroniseringsprogrammet på din Windows-dator, du kan hämta det här från Apple
- När iCloud for Windows har installerats, leta reda på och välj "iCloud Photos" från Windows File Explorer
- Välj "Hämta bilder och videoklipp" i navigeringsfältet för Utforskaren
- Välj datum eller år med bilder som du vill ladda ner bilder på när du blir frågad, välj alla år om du vill få alla bilderna
- iCloud kommer att ladda ner till Windows de bilder du valde att ladda ner, bilderna kommer att gå till \ Bilder \ iCloud Pictures \ Downloads \
Det kan ta ett tag att ladda ner bilder från iCloud till Windows PC, beroende på internetanslutningens hastighet och hur många bilder du laddar ner från iCloud.
Denna process erbjuder ett alternativ för Windows-användare som vill hämta alla foton från iCloud till Windows PC. Tack vare de olika kommentarerna, inklusive Remi och Nick, som har bekräftat denna process lika effektiv.
Vad händer med att ladda ner bilder från iCloud-säkerhetskopior eller iTunes-säkerhetskopior?
Som du kanske vet är iCloud-säkerhetskopior separerade från iCloud Photo Library. Om du säkerhetskopierar en iPhone eller iPad till iCloud kan du ha direkt tillgång till dessa bilder, men det är inte hur iCloud-säkerhetskopior fungerar. Istället anländer de som ett komplett backuppaket av hela enheten. Således kan du också få bilder ur iCloud- och iTunes-säkerhetskopior från iPhone, iPad eller iPod touch, men det kräver att du antingen återställer en enhet med den aktuella säkerhetskopian i fråga om iCloud eller användningen av ett tredjepartsverktyg om säkerhetskopieringen gjordes med iTunes. Du kan lära dig mer om att återställa foton från iPhone-säkerhetskopior här om du är intresserad, men det är en ganska annan process än den metod som beskrivs ovan om att helt enkelt ladda ner bilder från iCloud.com på webben.

Känner du till ett annat enkelt sätt att ladda ner bilder från iCloud? Kanske vet du om en metod för att ladda ner alla dina bilder, eller en grupp bilder, i deras ursprungliga format och storlek, från iCloud till en dator? Låt oss veta dina iCloud foto tricks i kommentarerna!