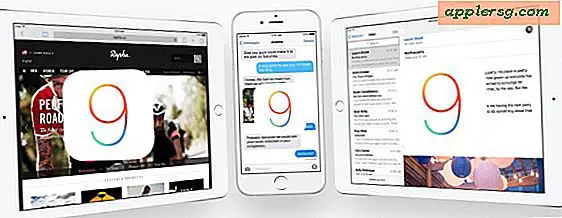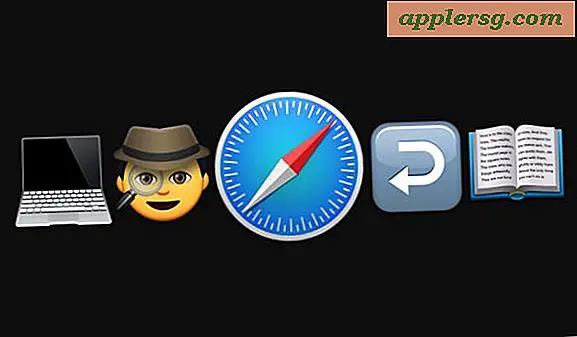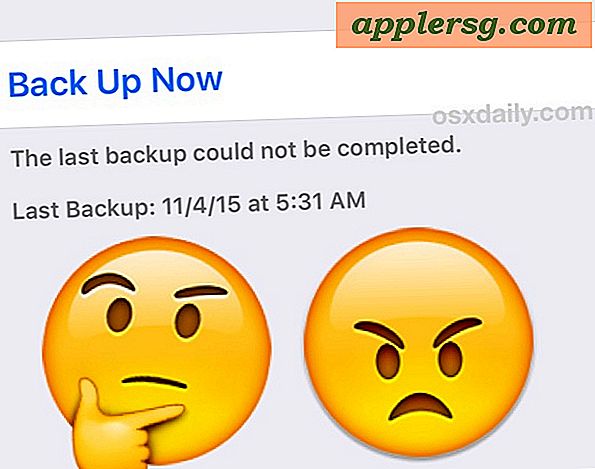Så här aktiverar du en lösenord för iPhone / iPad

Nästan alla iPhone- och iPad-användare ska ställa in en IOS-lösenord för sina enskilda enheter. Detta tvingar alla som försöker använda enheten för att ange ett lösenord innan de kan låsa upp eller få åtkomst till någonting på enheten, och det kräver också samma lösenord innan någon användare kan göra justeringar av vissa systeminställningar. Att ange en åtkomståtkomstkod är väldigt enkelt, och om en IOS-enhet aldrig lämnar hem, arbete eller skolan eller inte har några personuppgifter på den, bör det anses vara ett enkelt men ändå viktigt säkerhetsspets för alla användare att skydda sina användare enheter och data.
Den här guiden är avsedd för dem som ännu inte använder lösenord för att skydda sin iPhone, iPad eller iPod touch (hej mamma!). Om du redan använder ett lösenord kan du hoppa över den ursprungliga inställningsdelen och granska tidsramen för lösenordskravet eller överväga att använda några av de mer avancerade säkerhetsmetoderna, allt från komplexa lösenkoder till de mer extrema säkerhetsmetoderna för att ha obligatorisk data förstörelse efter flera felaktiga försök har gjorts.
Aktivera Låsskärmslösenordet i IOS
Detta aktiverar lösenordet som kommer att dyka upp när någon "glider för att låsa upp" en skyddad iPhone eller iPad, blir inmatning av lösenordet obligatoriskt innan åtkomst beviljas iOS-enheten.
- Öppna appen "Inställningar" på din enhet och gå till "Allmänt"
- Välj "Lösenordslås" och välj sedan "Slå på lösenord"
- Ange ett fyrsiffrigt lösenord genom att använda nummertangenten på skärmen och skriv in samma lösenord igen för att bekräfta och ställa in det

Självfallet väljer du inte ett lösenord som du kommer att glömma eller det är för svårt att komma in, annars kommer du bara att bli irriterad. Om du råkar glömma det kan du antingen gå till Apple Support för att ta hand om det för dig eller återställa enheten med en av dina säkerhetskopior för att återställa den.
Nu när lösenordet är inställt, vill du ändra tiden när enheten är inaktiv innan den behövs för användning igen.
Ställ in en rimlig kod
Detta innebär i grunden hur länge en enhet är inaktiv eller hur länge skärmen har blivit låst innan en lösenord krävs igen om åtkomst ska beviljas igen. Kortare tider är säkrare.
- Tillbaka i Inställningar> Allmänt> Lösenordslås väljer alternativet "Kräv lösenord"
- Ställ in tidsramen som är lämpligast för din användning (omedelbart 1 minut eller 5 minuter rekommenderas vanligen)
- Avsluta inställningarna som vanligt

De kortaste tiderna är säkraste. Min personliga preferens är att "omedelbart" förhindra oönskad användning av någon enhet kvar om tillfället, sitta ute någonstans offentligt eller om en enhet råkar vara felplacerad. Eftersom lösenordet krävs omedelbart efter att skärmen har låsts, är det ingen oro att någon direkt kan få tillgång till personuppgifter eller justera inställningar på enheten. 1 minut är också en rimligt säker tidsram och 5 minuter närmar sig slutet av vad jag är bekväm att rekommendera för iPhone-användare eller de som bär enheter på offentliga platser ofta. Allt som är 15 minuter eller längre (än mindre 4 timmar) är för mycket tid att betraktas som särskilt säker, men sådana inställningar har sina användningsfall i många miljöer och för många användare. Om du gillar maximal säkerhet eller är paranoid, använd inställningen "Omedelbar".
Förutsatt att du använde inställningen "omedelbar" kan du nu testa att den fungerar genom att trycka på ström / lås-knappen på enheten och sedan glida för att låsa upp som vanligt. Du kommer att presenteras med en skärm så här:

Starkare: Använda komplexa lösenord för extra IOS-säkerhet
Ett annat alternativ är att växla inställningen för att använda ett starkare komplext lösenord för ytterligare säkerhet, vilket gör att hela uppsättningen alfanumeriska tangentbordskaraktärer, eller till och med accenttegn, kan användas som ett potentiellt enhetlösenord.
Komplexa lösenord betyder att när en användare går för att låsa upp iOS-enheten, kommer hela standardtangentbordet att visas, snarare än snabbnumret som är synligt med ett normalt lösenord. Medan komplexa lösenkoder kan ge mycket större säkerhet, kan de också vara svårare att komma in, vilket kan göra dem opraktiska för vissa iOS-användare som vill ha snabbare åtkomst till sina enheter. I slutändan är det fråga om individuell användarpreferens om man ska göra en säkerhets- eller bekvämlighetsavvägning med ett standardnummer jämfört med komplex alfanumerisk.
Extreme: raderar data efter misslyckade lösenordsförsök
En annan möjlighet är att använda det jag gillar att kalla "James Bond självdestruktiva inställning", som bokstavligen kommer att radera allt på enheten efter alltför många misslyckade lösenordsförsök. Det här är en mycket hög säkerhetsfunktion som inte är praktisk för majoriteten av användarna, och rekommenderas verkligen inte för glömliga individer eller iOS-användare som har barn som använder (eller försöker använda) sina iPhones och iPads. Oavsett, gör regelbundna säkerhetskopior av alla enheter som har den här inställningen.
Glöm inte att konfigurera Hitta min iPhone som en del av iCloud. Detta ger möjlighet att fjärrlåsa en enhet med något som kallas "Lost Mode", samt tillhandahålla fysisk kartbaserad spårning av en iPhone, iPad, iPod Touch eller Mac som har konfigurerats för att använda funktionen. Dessa två funktioner kan göra skillnaden i att återvinna en förlorad enhet eller inte, och åtminstone ge ytterligare sinnesro. Tänk bara på hur mycket personlig information som lagras på våra smartphones, surfplattor och datorer, och du kan tänka dig varför var och en av dessa säkerhetsåtgärder är en bra idé.