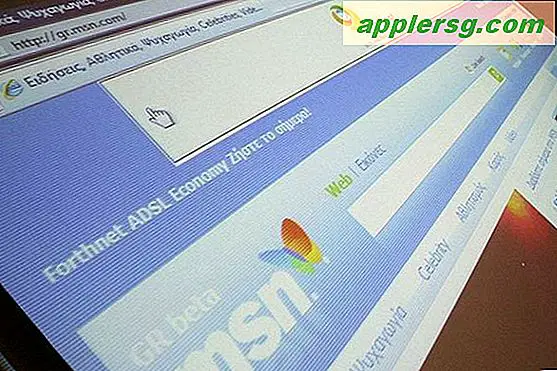Så här aktiverar du video- och ljudkodverktygen i Mac OS X

En utmärkt funktion i Mac OS X är de många inbyggda mediekodningsförmågorna, så att någon kan koda och konvertera video- och ljudfiler till andra format direkt på skrivbordet eller från vilket Finder-fönster som helst. Efter att ha tagit ett tips om hur man konverterar video till ljud med dessa mediekodare upptäckte vi att funktionen inte är aktiverad som standard för alla Mac-användare. Om din Mac saknar menyalternativen "Encode", eller om du vill justera dem, är det enklare att växla menykodaren.
Obs! Du behöver en modern version av Mac OS för att ha dessa funktioner tillgängliga för dig. Allt annat än Mac OS X version 10.7 eller senare kommer att ha den här funktionen på Mac, High Sierra, El Capitan, Lion, Mountain Lion, Mavericks, Yosemite osv. Alla inkluderar detta alternativ, men tidigare versioner av Mac OS och Mac OS X gör inte har dessa alternativ.
Aktivera verktyg för video och ljudkodning i Mac OS X
Om du inte har video- och ljudkodningsalternativen tillgängliga i MacOS måste du aktivera dem via Systeminställningar. Så här gör du det:
- Starta systeminställningar från Apple-menyn
- Klicka på "Tangentbord" och klicka sedan på fliken "Tangentbordsgenvägar"
- Välj "Services" från vänster och bläddra till höger för "Koda valda ljudfiler" och "Koda valda videofiler"
- Markera rutan bredvid båda alternativen och stäng av Systeminställningar
- Bekräfta kodningsverktygen aktiveras nu genom att högerklicka på en ljud- eller videofil och letar efter kodningsalternativet

Nu när Mac OS X-mediakodaren är aktiverad kan du högerklicka på mediefiler för att konvertera ett videofilformat till en annan, konvertera 1080p-video till lägre upplösningar som 720p och 480p, konvertera video till ljudspår och ljud till m4a som kan sedan omvandlas till ringsignaler och text toner.
Observera om du vill ha både ljud- och videokodningsalternativ måste du kontrollera dem båda i inställningarna.

Åtkomst till Video & Audio Encoding Tools på Mac
När du har aktiverat väljer du en video- eller ljudfil från Finder i Mac och högerklickar på den för att se kodningsalternativen. Genom att välja en sådan kodare kommer ett popup-kodarfönster att se ut så här:

Konverteringen är överraskande snabb och producerar högkvalitativa mediefiler. Den exakta upplösningen är beroende av vilket utval som valts. Långa HD-filer som 1080p videofiler kan ta ett tag att konvertera, så ge filmtiden för att koda till det nya formatet eller upplösningen.