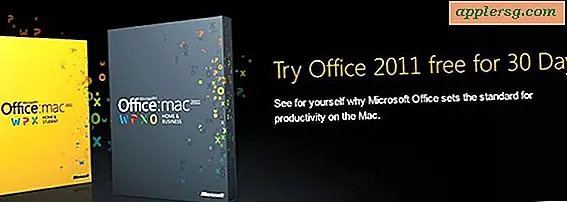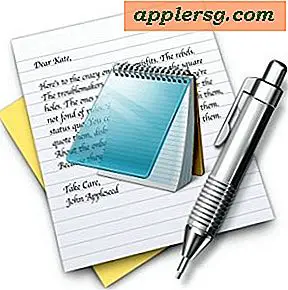Så här aktiverar du röstnavigering i kartor på iPhone

Som standard använder Maps-appen för iPhone använd röstnavigering när du ger anvisningar. Röstnavigering och ruttriktningar är också standardinställningen för Google Maps på iPhone också. Men ibland kan användarna av misstag skifta röstnavigationsinställningarna när de inte tänkt sig eller glömmer att stänga av röstnavigationsinställningarna om de deaktiverades vid någon tidpunkt.
Oroa dig inte, om du vill ha talade anvisningar från dina kartläggningsansökningar, visar den här artikeln hur du aktiverar (eller återaktiverar) röstnavigeringsanvisningar för både Apple Maps och Google Maps-appar på iPhone.
Vänta: Vänd upp iPhone-volymen!
Innan något annat, var noga med att du öppnar iPhone-volymen på din faktiska iPhone. Gör detta genom att trycka upp den fysiska volym upp-knappen på sidan av iPhone upprepade gånger tills volymen är inställd på maximal nivå som visas av volymindikatorn på skärmen.
Det är ganska lätt att oavsiktligt vrida volymen helt ner med hjälp av de fysiska knapparna, och uppenbarligen om volymen är avstängd eller inte, kommer inte röstnavigeringen att höras. Så före någonting annat, se till att iPhone-volymen är upp hela vägen och fungerar som förväntat.
Du vill också se till att iPhone inte har hörlurar eller något med hjälp av ljudporten ansluten. En annan möjlighet är att iPhone sitter fast i hörlurar-läget, även om det är ganska sällsynt att inträffa, och om det händer är all ljud kommer inte att komma igenom den normala iPhone-högtalaren i allmänhet snarare än bara i kartapplikationerna.
Nu när du är säker på att iPhone har blivit volymen hela vägen, kan du vända dig till de specifika Apple Maps och Google Maps-appar för att säkerställa att ljudet är aktiverat i var och en av dem också.
Så här aktiverar du röstnavigering i Apple Maps på iPhone
Om röstnavigering och talriktningar inte fungerar med Apple Maps-appen på iPhone, och du redan har visat den fysiska volymen hela vägen, kan det hända att röstnavigationsinställningarna har stängts av eller inaktiverats. Så här kan du enkelt återaktivera röstnavigeringsinställningarna i Apple Maps:
- Öppna appen "Inställningar" på iPhone och gå till "Kartor" -inställningarna
- Gå till inställningarna "Kör och navigera"
- Leta efter inställningen "Navigation Voice Volume" och välj "Hög volym", "Normal volym" eller "Låg volym" för att aktivera röstnavigering i Apple Maps för iOS
- Avsluta Inställningar och få anvisningar från Apple Maps som vanligt

Det viktigaste med Apple Maps-röstnavigationsinställningarna är att se till att du inte har "No Voice" inställd, oavsett hur hög volymen är på din iPhone, kommer du inte att ha röstnavigering tillgänglig.
Du kan också aktivera eller återaktivera röstnavigering för anvisningar i Apple Maps direkt från Apples Maps-programmet genom att svepa uppifrån längst ner på vägbeskrivningsskärmen och välja "Ljudinställningar"
Dessa inställningar bör gälla genom alla anvisningar som tillhandahålls av Apples Maps-ansökan, oavsett om du initierar dem via Apples Maps-appen direkt eller ens om du börjar fråga Siri om att använda röstnavigering och sväng-svänganvisningar på iPhone.
Så här aktiverar du röstnavigering i Google Maps för iPhone
Google Maps-röstnavigationsinställningarna kan slås av eller på direkt i Google Maps-appen medan du ger anvisningar. Inställningarna växlar gör det lätt att av misstag stänga av eller på röstnavigeringen för vägbeskrivning, så var noga med att du har inställningen ordentligt aktiverad om du vill höra röstinstruktioner. Som tidigare, var noga med att du öppnar iPhone-volymen helt och hållet först.
- Öppna Google Maps på iPhone och starta anvisningar till vilken plats som helst
- Titta i det övre högra hörnet av Google Maps-appen för den lilla högtalarikonen och tryck på den
- Se till att högtalaralternativet är aktiverat i Google Maps på iPhone


Det är ganska lätt att stänga av och stänga av röstinstruktioner i Google Maps, vilket är trevligt om du försöker tyst få vägbeskrivningar någonstans eller om du vill tysta talad navigering till en destination tillfälligt. Men det kan också innebära att det är lätt att av misstag växla, eftersom ljudnavigering är helt på skärmen hela tiden. Så byt bara högtalarknappen i Google Maps för iPhone och du kommer att kunna hämta ljud igen.
Det borde vara det, oavsett om du använder Google Maps eller Apple Maps för vägbeskrivning, vet du hur du aktiverar eller återaktiverar röstnavigering i varje app på din iPhone.
Har det här hjälpt dig att få röstnavigering och talade anvisningar som fungerar på din iPhone? Har du en annan lösning eller ett knep för felsökning av röstnavigering som inte fungerar på iPhone-kartprogram? Dela dina kommentarer och erfarenheter nedan!