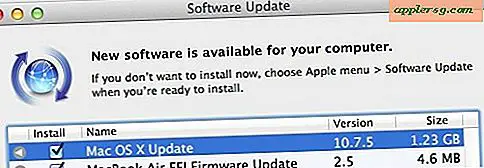Så här fixar du slumpmässigt frånkoppling av Bluetooth-tangentbord och enheter

Bluetooth-enheter är vanligtvis extremt tillförlitliga, men varje gång kan någonting börja spela upp och antingen förlora sin anslutning till Mac helt eller plötsligt utveckla en flakig anslutning. Med något som Apple Wireless Keyboard, en Magic Trackpad eller en Magic Mouse är det ganska uppenbart när något går fel. klick kommer sluta registrera, tangenterna kommer fastna att skriva ett tecken, enheten slår slumpmässigt bort eller du kommer fast i en irriterande "Connection Lost" till "Connected" -slinga som blinkar enhetens logotyper på skärmen så här: 
Detta kan fastna i en konstant slinga som återkommer varje par sekunder eller minuter, och när det händer sker något med anslutningen. Lyckligtvis är det vanligtvis väldigt snabbt att lösa det, och om du befinner dig i konfliktproblem med några trådlösa tillbehör, så är det sju felsökningstips för att få din Bluetooth-enhet att fungera som planerad igen med Mac OS X.
1: Kontrollera batterinivå
Det första du vill göra är att kontrollera batterinivåerna för Bluetooth-enheter. Alla Apple-märkta Bluetooth-hårdvaror som Apple Wireless Keyboard, Magic Mouse och Magic Trackpad återställer den exakta batterinivån via Bluetooth-menyn. Vissa tredje parts enheter visar också denna information. Allt du behöver göra är att dra ner menyalternativet Bluetooth, gå ner till enhetens namn och titta bredvid "Battery Level" för att se återstående procentandel:

Observera detta är inte helt korrekt med alla batterier, och vissa enheter verkar felaktigt rapportera nivåer hela tiden. En bra tumregel är att när indikatorn går under 50%, eller om du upplever vanliga slumpmässiga avstängningar, är det en bra idé att byta ut med en ny uppsättning full batterier. Eftersom det inte är kul att vara utan ett tangentbord eller en mus, är det bäst att ha en andra uppsättning laddningsbara färdiga att gå i närheten. Investera i bra uppladdningsbara batterier och du kommer aldrig att vara utan dina trådlösa tillbehör i mer än några sekunder eftersom de ändras.
2: Byt batterierna
För de flesta anslutningsproblemen kommer problemet att leda till batteriets livslängd. Byte av batterier tar bara en sekund och det är ofta det enklaste sättet att återställa pålitlig Bluetooth-anslutning för tangentbord och möss.

Om du inte har en uppsättning bra laddningsbara batterier ännu, är de väl värda investeringen och de hamnar i sig själva inom cirka 3-4 laddningar. Köp dem en gång och du behöver i grund och botten aldrig köpa batterier igen, klicka här för en anständig uppsättning AA som är under $ 20  , Jag använder samma uppsättning på min Apple Wireless Keyboard och de håller i flera månader per enskild laddning.
, Jag använder samma uppsättning på min Apple Wireless Keyboard och de håller i flera månader per enskild laddning.
3: Cykla Bluetooth OFF och ON
Det enklaste sättet att slå på strömmen Bluetooth är att dra ner menyn, välj "Slå av Bluetooth" och låt det sitta ett ögonblick för att träda i kraft innan du går tillbaka till samma meny och väljer "Slå på Bluetooth på".

Detta gör att tangentbordet / musen / enheten automatiskt kan återfinnas med Mac.
4: Slå på enheten / tangentbordet OFF & ON
Att bara stänga av och på Bluetooth-enheten är ofta tillräckligt för att sparka tillbaka den till växeln. För ett Apple Wireless Keyboard kan du strömbrytas genom att trycka på och hålla ned strömbrytaren tills det lilla gröna lampan slås av och tryck sedan igen för att sätta på det igen. Enheten kommer automatiskt att anslutas och du bör vara bra att gå.
Obs! Denna process sker automatiskt om du byter batterierna på enheten och det behöver inte upprepas i det fallet.
5: Radera Enhetsprofilen och Lägg till
Öppna Systeminställningar, gå till Bluetooth och radera enhetsprofilen från inställningslistan genom att markera den och klicka sedan på den lilla "-" ikonen längst ner. Nu lägger du till igen genom att klicka på "+" -ikonen, gå igenom den extremt enkla installationsprocessen och synkronisera enheten igen. Detta fungerar i den ovanliga händelsen preferenser eller plist har blivit korrumperade.
6: Kontrollera signalstyrkan
Du kan snabbt avslöja alla anslutna Bluetooth-enheter signalstyrka genom en dold styrindikator som är tillgänglig via Bluetooth-inställningar. Öppna Systeminställningar> Bluetooth, och håll sedan ned "Option" -knappen för att visa indikatorn. Mer barer är uppenbarligen en starkare anslutning, och om du bara har en eller två stänger synliga här har du antingen ett problem med signalkraft (och därmed batteri) eller allmän störning från andra enheter.
7: Kontrollera om allmän störning uppstår
Kontrollera om det är uppenbart störningar från saker som mikrovågor (ja, kökets sortiment) eller massor av Bluetooth-enheter bredvid varandra. Om du inte har någon uppenbar inblandning i närheten, fortsätt och övervaka anslutningsstyrkan för Bluetooth-enheten med hjälp av det inbyggda verktyget som beskrivs här för att bestämma signalkraften och gör sedan anpassningar till miljön och enhetens placeringar i enlighet med detta.

Om signalen är extremt svag eller hög interferens kan det vara ett problem med något i miljön som hindrar effektiv överföring, som stora metallväggar, eldstäder, apparater och med svaga signaler kan det till och med vara ett symptom på dåliga batterier. Således rekommenderar vi det här sist, för 98% av användarfall med Bluetooth-anslutning är problemet ofta löst genom att byta i ett nytt batteri eller två.
Vad sägs om iOS-enheter?
Möjligheten att felsöka Bluetooth-enheter anslutna till iOS är svårare eftersom det inte finns samma verbala verktyg för att upptäcka saker som störningar, men eftersom de flesta problem kommer ner till batterier, byt dem bara ut och fortsätt genom anslutningsprocessen igen för att återskapa enheten tillbaka till iOS. I nästan alla fall fungerar BT-enheten eller det externa tangentbordet så bra, oavsett om det är anslutet till en iPhone eller iPad.