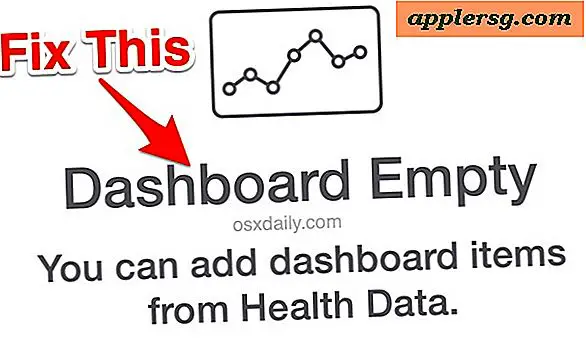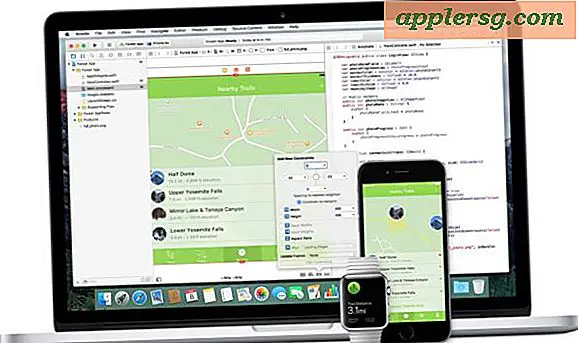Så här importerar du bilder till App i Mac OS X

Vill du snabbt importera bilder till Photos app på Mac? Det är ganska enkelt att ta med nya eller gamla bilder i OS X Photos-appen, och medan det finns faktiskt många olika sätt att uppnå importen, kommer vi att täcka några särskilt snabba metoder.
Oavsett om du vill lägga till bilder i appen Foton från en mapp på din Mac, någon annanstans i filsystemet eller en extern hårddisk, har vi täckt dig.
Denna handledning riktar sig huvudsakligen till att importera bildfiler direkt till Photos app i OS X, men om du vill flytta ett iPhoto-bibliotek eller bländarbibliotek till Photos-appen, täcker en annan guide det med en annan migreringsprocess.
Vidare med att importera nya bilder till OS X Photos app!
Alternativ 1: Importera nya bilder till foton App med importmenyn
Kanske är det enklaste alternativet att ta med nya bilder i appen Foton i OS X att helt enkelt använda alternativet Arkivmeny Importera. Du kan använda detta för att komma åt alla bildfiler som finns i filsystemet OS X, oavsett om bilderna finns i en mapp eller flera, på en extern hårddisk, ett minneskort eller något annat tillgängligt med Mac Finder. Här är allt du behöver göra:
- Öppna Foton-appen och dra ner menyn Arkiv och välj sedan "Importera ..."
- Navigera till och välj bild (er) du vill importera till Photos app, klicka sedan på "Review for Import"
- Välj "Importera alla nya foton" för att ta med alla valda bilder i appen Foton (valfritt: du kan välja och avmarkera bilder i översynen för att minska bildimporten)



Bilderna importeras snabbt till det öppna biblioteket och ordnas automatiskt efter datumet som bestäms av bilderna EXIF-data. Du kan sedan bläddra i dem och komma åt dem som vanligt i Photos app för OS X.
Alternativ 2: Importera bilder till foton App med dra och släpp från filsystemet
Vill du initiera en bildimport med filer från Finder? Dra bara och släpp dem i fotonikonen:
- Använd Finder, navigera till de bilder du vill importera till Photos app
- Markera bilderna du vill importera och dra och släpp dem till ikonen Foton-app i OS X Dock
- Granska bilderna i Photos app och välj "Importera alla nya foton"

Med hjälp av dra och släpp finns ett enkelt sätt att ta med nya bilder i appen Foton på OS X. Medan du kan dra och släppa in ikonen som beskrivits ovan kan du med andra sätt importera bildfiler direkt till nya eller befintliga album:
Alternativ 3: Importera bilder till ett befintligt eller nytt fotoalbum med dra och släpp
Vill du importera bilder direkt till ett fotoalbum med dra och släpp? Det är också enkelt:
- Inom Bilder-appen, gå till fliken Album och öppna det valfria albumet (eller skapa ett nytt album om du vill genom att klicka på + plus-knappen)
- Dra och släpp sedan de bilder du vill importera från Finder direkt till den öppna albumvyn av Foton-appen
- Granska bilderna som ska importeras som vanligt och välj "Importera alla nya foton" för att få alla tappade bilder till det tidigare valda albumet

Oavsett om du drar och släpper bilderna till ett öppet album eller bara på ikonen Foton-app får du samma översiktsskärm och alternativ för importknappar:

Dra och släpp metoderna arbetar med enskilda bildfiler, många bildfiler, importerar en grupp valda bilder eller till och med hela mappar av bilder.
Dra & släpp är min föredragna metod för att föra nya bilder till Photos app på Mac, eftersom den är snabb och effektiv och erbjuder ett snabbt sätt att ta bilder från någon källa som är tillgänglig för filsystemet, oavsett om bilderna är lagrade på en extern köra, en mapp någonstans på Mac, bilder som överförs till datorn från en iPhone med en tidigare metod eller annan app, eller där någonsin annat i OS X har du bibehållit bildfiler.
Vad sägs om att importera från digitalkameror och minneskort?
Med digitalkameror och minneskort hittar du att appen Foton automatiskt öppnas automatiskt när en kamera är ansluten till Mac, medan du kan stänga av det här om du vill, det gör att du importerar bilder från kameror, minneskort och iOS-enheter in i Photos app extremt lätt som detaljerad här, vilket gör det till en bra funktion att lämna på för många Mac-användare. Den faktiska importprocessen är praktiskt taget identisk med de metoder som beskrivs ovan, du väljer bara de bilder du vill ha och importerar dem, och det är klart!
Foton App Importera anteckningar och felsökning
Slutligen några viktiga anmärkningar om att importera bilder till Photos app för OS X:
- Om du tar bilder i en mapp på din Mac, kommer appen Foton att göra en kopia av de importerade filerna, vilket kanske inte är önskvärt beroende på dina önskemål.
- Alla dessa skisserade importalternativ kommer att ta bilderna i det aktuella biblioteket. Om du inte vill göra det kan du alltid skapa ett nytt Photos library när du startar programmet. Kom bara ihåg att du måste jonglera mellan flera fotobibliotek som kan ha olika bilder om du går den vägen. För de flesta användare är det bäst att behålla ett enda bibliotek, men flera fotobibliotek är ganska användbara för användare som vill ha ett separat privatbildsbibliotek eller separering mellan ett arbetsbildsbibliotek och deras personliga bilder eller andra sådana användarfall.
- Om du har importerat ett mycket stort bibliotek med bilder men miniatyrbilder inte visas korrekt kan du reparera Photos-biblioteket för att lösa problemet och många andra vanliga problem med Photos app.
Nu när du känner till många bildimportmetoder för Photos app, har du några andra knep, frågor eller kommentarer om Photos app? Låt oss veta i kommentarerna nedan!