Så här installerar du och kör Ubuntu Linux i VirtualBox
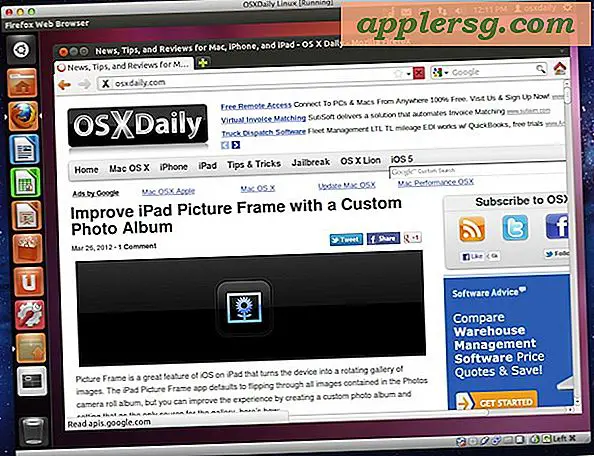
Om du vill experimentera med Linux utan dubbla uppstart och eventuellt påverka ditt huvudoperativsystem, är det bästa sättet att göra det med virtualisering. Virtualisering tillåter dig att köra Linux direkt ovanpå ditt primära operativsystem, oavsett om det är Mac OS X eller Windows, i en separat virtuell maskin, med praktiskt taget ingen risk för fel. Det är helt gratis och ganska lätt att installera, vi går igenom hela processen.
Krav för att köra Ubuntu i VirtualBox
- Ladda ner VirtualBox (gratis) och installera det
- Ladda ner en 64-bitars Ubuntu Linux ISO (gratis) och spara den till skrivbordet
- Har minst 512 MB RAM gratis och minst 5 GB ledigt hårddiskutrymme tillgängligt
Var noga med att uppfylla ovanstående krav innan du börjar. När VirtualBox har installerats och Ubuntu ISO laddas ned, kan du fortsätta med installation och installation.
Installera Ubuntu Linux i VirtualBox
- Starta VirtualBox och skapa en ny virtuell maskin, beteckna den något som "Ubuntu Linux" och sätt operativsystemet till "Linux" och version till "Ubuntu" och ställ in basminnet till minst 512 MB eller 1 GB
- Skapa en ny virtuell hårddisk och kolla "Startdisk", klicka på Fortsätt och välj VDI som skivtyp
- Valfritt: Ange lagringsinformationen som "Dynamiskt tilldelad" för att behålla ett visst diskutrymme
- Nämn den virtuella disken något som är uppenbart som "Linux VM" och gör det åtminstone 5 GB (8 GB rekommenderas) och klicka på "Skapa" för att producera den virtuella hårddisken
- På skärmen VirtualBox Manager väljer du den nyskapade "Ubuntu Linux" virtuella maskinen och klickar på knappen "Inställningar"
- Klicka på fliken "Förvaring" och bredvid "IDE Controller" klicka på + -ikonen som ser ut som en CD för att lägga till en ny IDE Controller
- Klicka på "Välj disk" och leta efter Ubuntu ISO (heter något som "ubuntu-11.10-desktop-amd64.iso") som du hämtade tidigare, klicka sedan på "OK" och stänger av Inställningar
- Tillbaka på VirtualBox Manager-skärmen, välj Linux-virtuell maskin och klicka på "Start" för att börja starta VM
- Låt VM starta och välj "Install Ubuntu" på välkomstskärmen, skapa ett användarnamn och användarnamn, ställa in tidszoner och klicka igenom den enkla installationsprocessen tills den börjar




Hur lång tid det tar att installera Ubuntu Linux i den virtuella maskinen varierar mellan datorns hastighet och internetanslutningens hastighet, men någonstans mellan 20 och 45 minuter är inte ovanlig. När du är klar kommer Ubuntu Linux att starta på skrivbordet och du kan börja utforska och ha kul.
Eftersom Ubuntu finns i en virtuell maskin är det praktiskt taget omöjligt att skruva upp din värddatorn, så gärna utforska, prova nya kommandon, installera slumpmässig programvara och lär dig utan rädsla för att bryta någonting. Det enda du kan störa kan vara den virtuella maskinen själv, vilket är osannolikt men kan enkelt raderas och installeras om det är fallet igen.

Om du har haft det här inlägget, missa inte våra andra guideböcker i VirtualBox, inklusive:
- Kör gratis Internet Explorer test VM
- Installera Windows 8 i VirtualBox
- Kör förhandsgranskning av Windows 8
- Installera OS X Lion i en VM
- Kör Mac OS X Snow Leopard ovanpå OS X Lion
- Kör Android 4 ICS i en virtuell maskin
VirtualBox fungerar med nästan alla andra operativsystem du kan tänka dig. Att vara en ledig lösning är att prestanda inte är lika imponerande som VMWare eller Parallels men, och om du tänker använda virtuella maskiner för produktion, skulle det vara värt att överväga en betald lösning för maximal prestanda.












