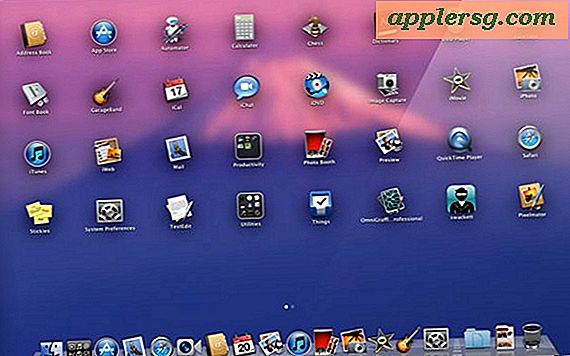Hur man gör en USB X Yosemite Boot Installer USB-enhet

Nu när OS X Yosemite är tillgängligt kan många användare önska att skapa en startbar installationsdrivare från något som en USB-minne eller en annan disk. Detta möjliggör flera saker, möjligheten att uppgradera flera Mac-datorer utan att behöva ladda ner installationsprogrammet, möjligheten att göra en ren installation och också bekvämligheten med att ha en separat startbar ominstallationsstation om du behöver den för att servera en Mac .
Att skapa en Yosemite-installationsenhet som kan startas är ganska enkel, men det är en process med flera steg. Innan du ber, se till att du har uppfyllt följande grundläggande krav:
Krav
- En USB-flash-enhet
 Det är 16 GB eller större vilket du inte har något emot formatering
Det är 16 GB eller större vilket du inte har något emot formatering - "Install OS X Yosemite.app" launcher i Mac / Program / katalog på Mac (hämtad från App Store, men inte installerat)
Naturligtvis antar vi att destinationen Mac (s) som kommer att få Yosemite är kompatibla. I grund och botten, om Macen kan köra OS X Mavericks, kan den också köra OS X Yosemite.

Så här skapar du en startbar OS X Yosemite Installer Disk i 2 steg
För detta genomgång kommer vi att använda en 16 GB USB-flashminne, men du kan använda allt du vill, och du kan till och med använda en extern hårddisk om du verkligen vill. Bekvämligheten med en bärbar flash-enhet är obestridlig, så det är att föredra om du ska uppdatera flera Mac-datorer. Låt oss börja:
Steg 1: Formatera USB-enheten som kan startas
Detta kommer att formatera enheten så att det kommer att bli en startbar installatör, utan att det är möjligt att drivrutinen kanske inte startas. Om du inte vill radera hårddisken, hitta en du inte har något emot formatering istället. När du formaterar en ny enhet på en Mac blir den märkt som "Untitled" så vi antar att startdrivningsenheten också heter Untitled. Om du av någon anledning har en annan enhet med namnet Untitled, ändra namnet eller använd det inte.
- Anslut USB-enheten till Mac och starta Diskverktyget och välj sedan USB-enheten från listan över vänster sida (var noga med att du väljer den USB-enhet du vill göra det startbara installationsprogrammet från)
- Klicka på fliken "Radera" och formatera enheten som "Mac OS Extended (Journaled)", välj sedan "Radera" och bekräfta
- Gå vidare till fliken "Partition" och under "Partition Layout" klicka på rullgardinsmenyn, ändra den från "Current" till "1 Partition"
- Ändra namnet till "Untitled" från "Untitled 1" och klicka sedan på "Options" knappen
- Välj "GUID-partitionstabell" som partitionsschemat och välj "OK"
- Klicka på "Apply" och bekräfta skapandet av partitionen
- Avsluta Disk Utility när du är klar

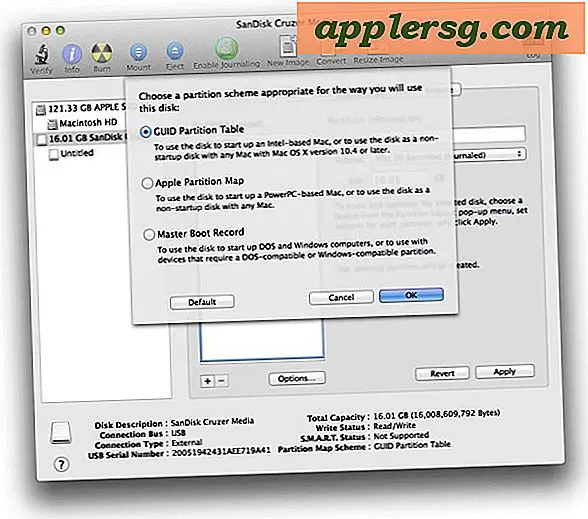
Nu när enheten är klar kan du fortsätta att göra det faktiska installationsprogrammet.
Steg 2: Gör OS X Yosemite Installer Drive
Nästa steg kommer faktiskt att göra installationsdrivrutinen från den tidigare formaterade USB-skivan. Om du redan har OS X Yosemite installationsprogrammet i mappen / Program / mapp på Mac kan du hoppa direkt till steg 3:
- Ladda ner OS X Yosemite från Mac App Store, det är gratis (direktlänk) - INSTALLERA INTE det
- När nedladdningen är färdig och appen "Install OS X Yosemite" lanseras, avslutas den omedelbart
- Starta Terminal app och skriv följande kommando exakt, kopiera och klistra in fungerar bra:
- Ange administratörslösenordet när det behövs (det här krävs för att använda sudo-kommandot - lösenordet visas inte och det ser ut som om du inte skriver in något, det är normalt beteende för kommandoraden) och trycker sedan på RETUR-knappen till börja installera installationsprogrammet
- Du ser en serie meddelanden som följande, låt det sluta tills du ser meddelandet "Done" - det kan ta ett tag eftersom flera GB data måste överföras:
- När du är klar och terminalen läser "Klar", avsluta du från Terminal, är du redo att använda startbar installationsprogram
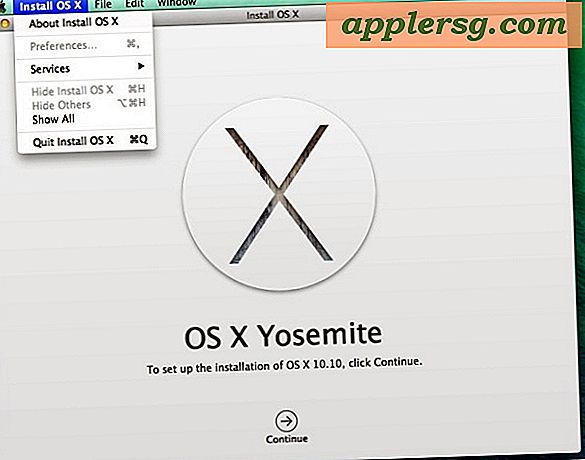
sudo /Applications/Install\ OS\ X\ Yosemite.app/Contents/Resources/createinstallmedia --volume /Volumes/Untitled --applicationpath /Applications/Install\ OS\ X\ Yosemite.app --nointeraction
"Erasing Disk: 0%... 10%... 20%... 30%...100%...
Copying installer files to disk...
Copy complete.
Making disk bootable...
Copying boot files...
Copy complete.
Done."
Sidenote: sällan kan du stöta på ett "kan inte verifieras" fel, så här kan du fixa det.
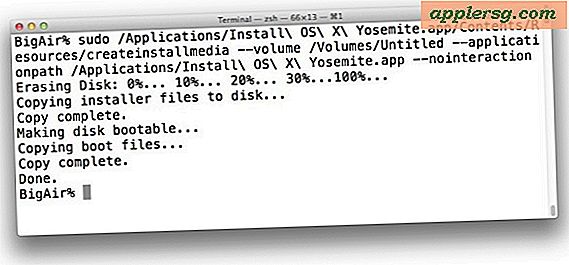
Det är allt som finns där. Din nybyggda OS X Yosemite-installationsenhet kommer att vara synlig i Mac Finder:

Nu behöver du bara starta från den nybyggda OS X Yosemite-enheten, gör det genom att starta om Mac och hålla ner OPTION-tangenten och välja "Install OS X Yosemite" -driven vid start.

Om enheten inte startar, hoppade du nästan över det första steget som skulle partitionera enheten som GUID, eller kanske störde syntaxen i kommandot. Du kan gå igenom processen igen för att vara säker.
Detta låter dig uppdatera vilken version av OS X som helst från Snow Leopard, Lion, Mountain Lion eller Mavericks, direkt till OS X Yosemite, med installationsprogrammet som just gjordes. Du kan också utföra en ren installation (som vi separat adresserar i ett grundligt genombrott här), eller uppdatera flera Macar utan att behöva ladda ner det från App Store igen. Var noga med att alltid säkerhetskopiera mål Mac innan du uppdaterar OS X, oavsett om det är OS X 10.10 eller någon annan version, kan du följa detaljerad information om hur du förbereder en Mac för OS X Yosemite här. Njut av OS X Yosemite!
Ovannämnda steg har testats upprepade gånger och bekräftas att fungera felfritt med OS X Yosemite slutgiltigt. Om du har några problem, springa igenom stegen igen eller lämna en kommentar med ditt specifika fel. Om du känner till ett enklare sätt, låt oss veta i kommentarerna också!

 Det är 16 GB eller större vilket du inte har något emot formatering
Det är 16 GB eller större vilket du inte har något emot formatering