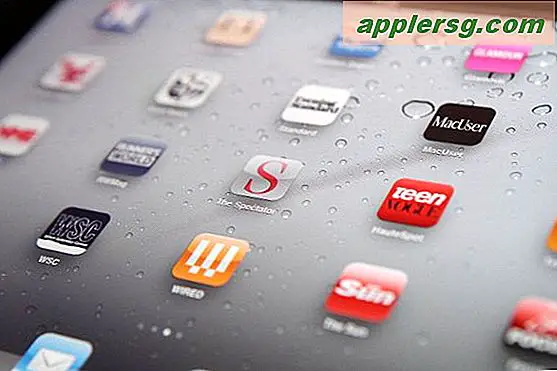Hur man gör en startbar OS X Mavericks USB Install Drive
Precis som andra senaste stora Mac-uppdateringar, kommer OS X Mavericks som en app som vill uppdatera den nuvarande OS X-installationen och med lite arbete kan du skapa en startbar USB-installationsenhet. Detta gör att du enkelt kan utföra partitionering för dubbla startlägen, rena installationer, uppgraderingar på flera Mac-datorer och mycket mer, plus det är bara riktigt bra att felsöka och enkla framtida installationer utan att behöva ladda ner OS X 10.9 varje gång du vill att installera det eller utföra en uppgradering.

Uppdatering: Det finns ett enklare sätt att skapa en installationsdrivare med den slutliga versionen av OS X Mavericks från Mac App Store. Nedanstående metod fungerar fortfarande, men de flesta användare blir bättre med hjälp av denna enklare metod. Observera att vissa användare som har stött på ett -9999-fel när de försöker använda ovan nämnda enklare tillvägagångssätt kan lösa problemet genom att använda den komplexa metoden som nämns nedan.
Men till skillnad från tidigare med att skapa tidigare OS X boot-installationsenheter, är processen något annorlunda med Mavericks och kräver ytterligare en uppsättning steg för att installatören ska fungera som en startbar installationsdiskett. Det är inte för komplicerat, bara lite mer tidskrävande.
Innan du börjar, se till att den Mac du vill installera Mavericks på uppfyller systemkraven för 10.9. Du behöver OS X Mavericks (självklart) och en 8 GB (eller större) USB-enhet som du inte har något emot att formatera. Vi använder en USB-minne för det här genomgången, men en extern hårddisk ska också fungera .
Förenklad metod: Skapa en OS X Mavericks Boot Install Disk
Det här är den nya förenklade metoden baserad på kommandot "createinstallmedia". Det här fungerar bäst med den slutliga versionen av Mavericks som finns tillgänglig från App Store till alla användare:
- Hämta Mavericks Installer från App Store (du kan enkelt ladda ner det om nödvändigt, det är alltid gratis)
- Fäst USB-enheten till Mac, den här enheten formateras så att du är redo för den
- Starta terminal och kör följande kommando för att få grundläggande instruktioner:
- Följ instruktionerna på skärmen, eller använd hela genomgången här
/Applications/Install\ OS\ X\ Mavericks.app/Contents/Resources/createinstallmedia
Alternativt kan du använda den ursprungliga mer avancerade metoden som beskrivs nedan. Detta är inte längre nödvändigt eftersom de ovan nämnda stegen förenklar processen, men vi behåller de ursprungliga instruktionerna, eftersom de fortfarande gäller vissa användare och vissa behov.
Dev Metod: Skapa en startbar OS X 10.9 Mavericks Installer
Detta är den ursprungliga metoden som krävdes för utvecklaren och tidigare byggnader, den är mer avancerad och därför inte som rekommenderad för den genomsnittliga användaren:
- Ladda ner OS X Mavericks gratis från Mac App Store, men installera det inte än
- Fäst USB-enheten till Mac och starta Diskverktyget
- Välj USB-enhet i vänstra menyn, klicka på fliken "Partition", välj "1 Partition" i rullgardinsmenyn och klicka sedan på "Options" knappen för att välja "GUID" som partitionstyp, klicka på "OK" klicka sedan på "Apply"
- Starta terminal för att visa dolda filer och starta om Finder med den här standardkommandot strängen:
- Gå till / Program / mapp för att hitta filen "Install OS X 10.9 Developer Preview.app"
- Högerklicka och välj "Visa paketinnehåll", öppna sedan "Innehåll" och öppna "SharedSupport"
- Dubbelklicka för att montera "InstallESD.dmg"
- Öppna den monterade OS X Install ESD-bilden och högerklicka på "Base System.dmg" och välj "Open" för att montera bilden (BaseSystem.dmg kan betecknas som "Base System.dmg" på några nyare installationsprogram. X 10.9.1 (och förmodligen nyare) installationsprogrammet kan använda en fil med namnet "OS X Base System". Oavsett, leta efter dmg-filen för Base System, vilket är osynligt som standard, varför osynliga filer måste synas i det tidigare steget )
- Gå tillbaka till Diskverktyget, välj sedan "BaseSystem.dmg" i sidofältet och klicka sedan på "Återställ" fliken
- Med "Source" inställd på "BaseSystem.dmg", sätt "Destination" till USB-enheten genom att dra USB-enheten i rutan och klicka sedan på "Återställ" för att börja - bekräfta att innehållet i enheten kommer att raderas
- När du är klar går du till Finder och navigerar inom den nyupprettade USB-enheten till System> Installation> och tar bort filen (alias) som finns här med namnet "Paket" - håll det här fönstret öppet
- Gå tillbaka till "OS X Install ESD" -monterad enhet och dra och släpp mappen "Paket" i / System / Installation / katalog som du bara raderade Paket alias från, låt den här stora mappen kopiera
defaults write com.apple.Finder AppleShowAllFiles TRUE;\killall Finder;\say Files Revealed


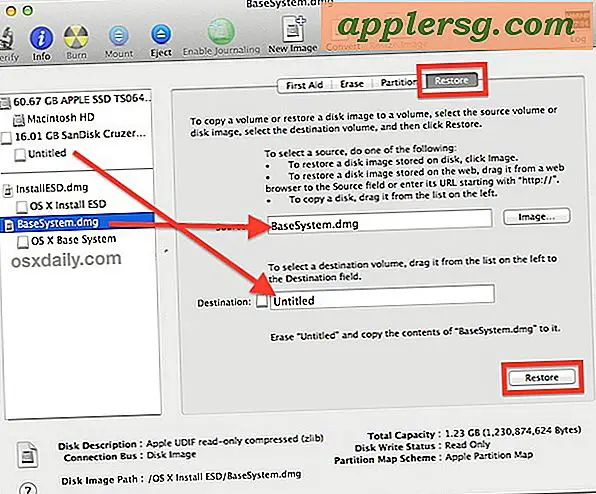
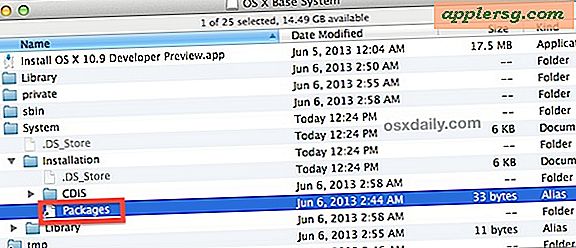

När mappen Paket har kopierats till enheten är USB-enheten nu klar att startas, från vilken den kan installera OS X Mavericks från.
Starta från OS X Mavericks Install Drive
- När USB-enheten är ansluten startar du om Mac-datorn och håller ned alternativknappen
- Markera den orange-enheten, märkt "OS X Base System 1" från startmenyn
- Fortsätt med installationen som vanligt

Njut av OS X Mavericks! Förresten, om det finns en mer direkt metod för att skapa en startbar installationsenhet, kunde vi inte räkna ut det. Att försöka återställa eller använda filen InstallESD.dmg fungerar inte som det tidigare brukade, men det är helt möjligt att det finns en annan väg. Om du vet hur du gör det, skicka oss ett mail, träffa @osxdaily på Twitter, meddela oss på Facebook eller hollar hos oss på Google Plus.