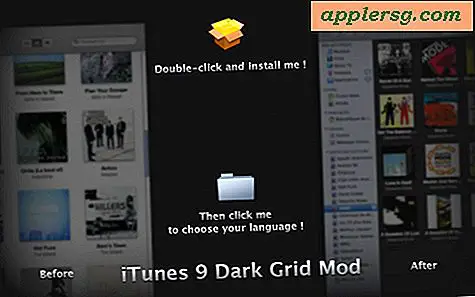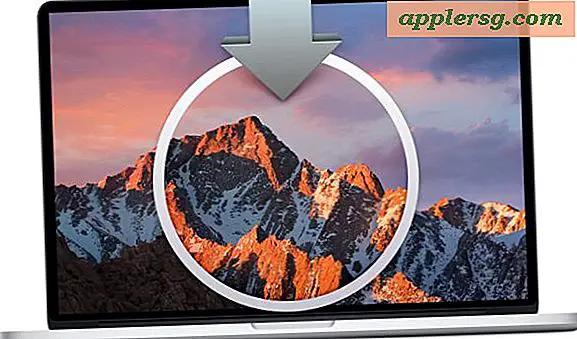Så här öppnar du Zip-filer och extraherar arkiv på iPhone och iPad
 Om du någonsin har stött på en .zip-fil på en iPhone, iPod touch eller iPad har du förmodligen upptäckt att det är lite av ett dödsfall, eftersom det som standard inte finns mycket du kan göra med blixtlås eller någon annat arkivformat. Det betyder inte att du inte kan öppna ZIP-filer, men i själva verket kan dessa arkiv ses, släppas och öppnas i iOS relativt enkelt, men du måste ladda ner en gratis tredjepartsapp innan du får funktion som ingår på din enhet. Detta gör det möjligt att snabbt se alla innehåll i någon zip-fil och även dekomprimera hela arkivet eller bara extrahera en enda fil från ett större arkiv, vilket ger snabb åtkomst till zip-innehållet som kan sparas lokalt eller öppnas i ett annat program av val.
Om du någonsin har stött på en .zip-fil på en iPhone, iPod touch eller iPad har du förmodligen upptäckt att det är lite av ett dödsfall, eftersom det som standard inte finns mycket du kan göra med blixtlås eller någon annat arkivformat. Det betyder inte att du inte kan öppna ZIP-filer, men i själva verket kan dessa arkiv ses, släppas och öppnas i iOS relativt enkelt, men du måste ladda ner en gratis tredjepartsapp innan du får funktion som ingår på din enhet. Detta gör det möjligt att snabbt se alla innehåll i någon zip-fil och även dekomprimera hela arkivet eller bara extrahera en enda fil från ett större arkiv, vilket ger snabb åtkomst till zip-innehållet som kan sparas lokalt eller öppnas i ett annat program av val.
Krav för att hämta filer i iOS
Det här är ganska grundläggande, men för tillfället måste du ladda ner ett tredje partverktyg för att arbeta med arkivfiler i iOS:
- Hämta WinZip för iOS gratis från App Store
- Alla iPhone, iPad eller iPod touch kör en modern version av iOS (iOS 4.2 eller senare)
Ja, WinZip, den klassiska Windows-baserade arkivhanteraren som har funnits sedan antiken har en version av sig själv för iOS, och den behåller samma namn från skrivbordets förflutna. Nu på iOS är det faktiskt en bra app som är gratis, snabb och effektiv, och gör exakt vad vi vill att den ska göra, plus det hanterar lösenordsskyddade blixtar med lätthet. Det enda klagomålet är att utvecklarna ännu inte har uppdaterat appen för iPhone 5-upplösningen så det ser lite konstigt ut på den enheten, men funktionaliteten förblir intakt och gör det möjligt att ignorera den (sannolikt tillfälliga) gränssnittskonfigurationen. Det finns några andra alternativ på App Store, men WinZip är verkligen det bästa valet vi har stött på.
Öppnar Zip-filer i IOS
När du har WinZip hämtat och installerat i IOS får du ett nytt alternativ när som helst du kör in i en .zip-fil, om arkivet finns på webben via en länk eller ens om det har inkluderats som en bilaga till ett e-postmeddelande .

När appen har installerats ger kommande zip-filer nu en "Open in Winzip" -knapp, som markeras nedan. Genom att knacka på den knappen startar du zip-filen i WinZip-appen och visar innehållet i zip-arkivet:
Unzipping Archives & Spara innehållet till iOS
Om du trycker på någon av de enskilda objekten i innehållsförteckningen visas en förhandsgranskning av den specifika filen, men för närvarande förbli de bläddrade i arkivet. För att pakka ut det objekt du tittar på, tryck på "Öppna in" -knappen och välj ett alternativ från handlingslistan.

I bildskärmsexemplet tittar vi på ett foto som finns i en zip-fil som innehåller en mängd olika upplösningar av samma bild. För bilder hittar du alternativ för att spara bilden till kameravals, skicka den via e-post eller Twitter, skriva ut den, kopiera den för att klistra någon annanstans och möjligheten att öppna den i olika kompatibla appar som du har installerat på din iOS-enhet (i detta fall Skitch och Snapseed).
Det här inlägget inspirerades av en viss förvirring som kom ut ur den oerhört populära Tahiti Wave-tapeten, som publicerades i den här senaste artikeln om bakgrundsbilder. Den tapeten händer bara att vara nedladdningsbar som ett zip-arkiv, som innehåller flera filer av bilden i olika upplösningar för olika enheter, men eftersom det är en zip-fil finns det inget direkt uppenbart sätt att öppna det i iOS (åtminstone som standard ). Uppriktigt sagt bör iOS antagligen ha ett inbyggt enkelt unarchive verktyg precis som det som är buntat i OS X, eftersom det är ganska vanligt att komma över arkiv på internet och det skulle vara idealiskt att kunna öppna dem utan att kräva ytterligare appar. Kanske någon dag…