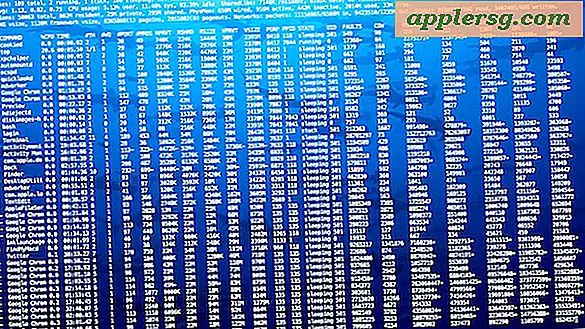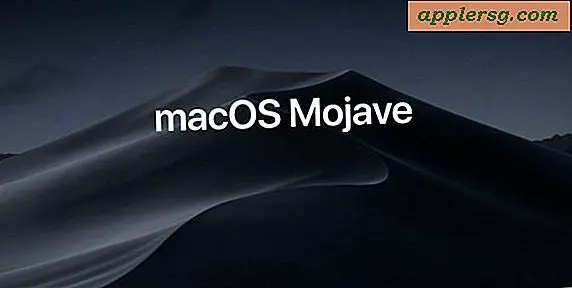Hur man gör startbar MacOS Sierra 10.12 Beta USB Installer Drive
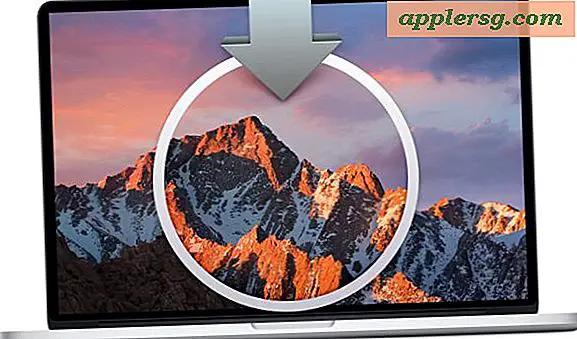
Många Mac-användare som är intresserade av att installera MacOS Sierra Beta kan föredra att göra det med hjälp av en MacOS Sierra 10.12-startbar USB-enhet för startbarhet, vanligtvis på en flash-minne eller en liknande disk. Fördelarna med denna metod är att MacOS Sierra installatören är portabel, den kan startas från, och det är lätt att utföra en ren installation eller en partitionerad dual boot-situation med.
Vi går igenom exakt hur du skapar en MacOS Sierra 10.12-startbar installationsenhet med det aktuella Public Beta eller Developer Beta-förhandsgranskningsutgåvan och en USB-flash-enhet.
Krav för att göra Bootable MacOS 10.12 Installera disk
Innan du börjar, behöver du följande:
- USB-flash-enhet som du inte har något emot att formatera, kommer det att bli startbar 10.12 Sierra installationsdrivare (16 GB eller större rekommenderas, dessa är mycket billiga på Amazon)
- MacOS Sierra 10.12 Beta Installer-programmet hämtat från App Store / Developer Center eller hämtat från Public Beta
USB-enheten kan vara något riktigt, men flash-tummenheten rekommenderas på grund av lätthet. MacOS Sierra-installationsprogrammet, som är märkt som "Installera MacOS Sierra.app", "Installera MacOS Sierra Public Beta.app" eller "Install 10.12 Developer Preview.app" måste vara i / Program / mapp, precis som det gör när du avsluta ladda ner det från Mac App Store. Observera att du vill springa igenom installationsprocessen för startbar installation innan du installerar MacOS Sierra, eftersom installationsprogrammet raderar sig när MacOS Sierra har slutfört installationen. Om du redan körde installationsprogrammet behöver du ladda ner MacOS Sierra igen och vara säker på att den finns i / Program / mapp.

Skapa en MacOS Sierra Bootable Installer Drive
- Anslut USB-enheten till Mac, kom ihåg att den här USB-flashenheten kommer att raderas och formateras, så se till att inget viktigt är på den skivan
- Byt namn på USB-flashenheten till "SierraInstaller" utan mellanslag (du kan välja ett annat namn om du vill, men du måste ändra kommandotyntaxen för att rymma)
- Starta Terminal-programmet, som finns i / Program / Verktyg / mapp och utfärda följande kommando:
- Dubbelklicka syntaxen i Terminal för noggrannhet, tryck sedan Retur-tangenten och autentisera med administratörslösenordet när det begärs. Detta startar skapandet av Sierra-startdrivrutinen och det kan ta ett tag att slutföra
- Kommandoraden uppdateras med olika meddelanden och framsteg, när "Done" -meddelandet visas, har installationsprogrammet MacOS Sierra Boot skapats
- Avsluta från Terminal som vanligt när du är klar
För MacOS Sierra 10.12 Final sudo /Applications/Install\ macOS\ Sierra.app/Contents/Resources/createinstallmedia --volume /Volumes/SierraInstaller --applicationpath /Applications/Install\ macOS\ Sierra.app --nointeraction &&say Done
För MacOS Sierra 10.12 GM Build sudo /Applications/Install\ macOS\ Sierra.app/Contents/Resources/createinstallmedia --volume /Volumes/SierraInstaller --applicationpath /Applications/Install\ macOS\ Sierra.app --nointeraction &&say Done
För MacOS Sierra 10.12 Developer Preview Beta sudo /Applications/Install\ 10.12\ Developer\ Preview.app/Contents/Resources/createinstallmedia --volume /Volumes/SierraInstaller --applicationpath /Applications/Install\ 10.12\ Developer\ Preview.app --nointeraction &&say Done
För MacOS Sierra 10.12 Public Beta sudo /Applications/Install\ macOS\ Sierra\ Public\ Beta.app/Contents/Resources/createinstallmedia --volume /Volumes/SierraInstaller --applicationpath /Applications/Install\ macOS\ Sierra\ Public\ Beta.app --nointeraction &&say Done
“Erasing Disk: 0%… 10%… 20%… 30%…100%…
Copying installer files to disk…
Copy complete.
Making disk bootable…
Copying boot files…
Copy complete.
Done.”
Det kan ta ett tag att slutföra skapandet av USB-installationsenheten, beroende på hastigheten på USB-gränssnittet och själva enheten, så var bara tålamod.
När du är klar kan du uppdatera en befintlig installation till MacOS Sierra med installationsdrivrutinen, eller du kan starta om vilken mål Mac som helst och hålla ner "Alternativ" -knappen för att välja MacOS Sierra 10.12-installationsprogrammet som en startbar installationsvolym. Se till att den Mac som du försöker uppdatera är kompatibel med MacOS Sierra annars misslyckas installationen.

Fortsätt med installationen av macOS Sierra som någon annan installationsprogram för Mac OS X-system, var noga med att du säkerhetskopierar en Mac först om du har personuppgifter som är värda att behålla.
Det är allt som finns där. Vi kommer att täcka hur du snabbt kan starta MacOS Sierra Beta och andra Mac OS X-versioner. Kom ihåg att beta-versioner av systemprogramvara är avsedda för avancerade användare och helst på en sekundär maskin, är beta-programvara notoriskt buggy och tenderar att fungera bättre än en vanlig slutgiltig utgåva.
Några frågor? Berätta om din erfarenhet att göra en startbar MacOS Sierra-installationsenhet i kommentarerna nedan.