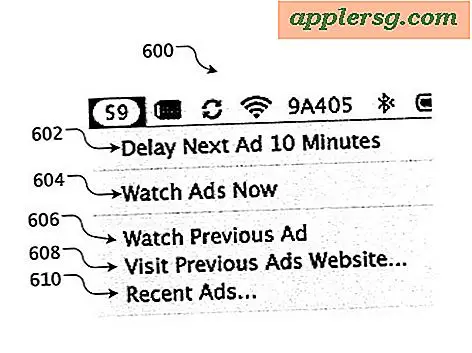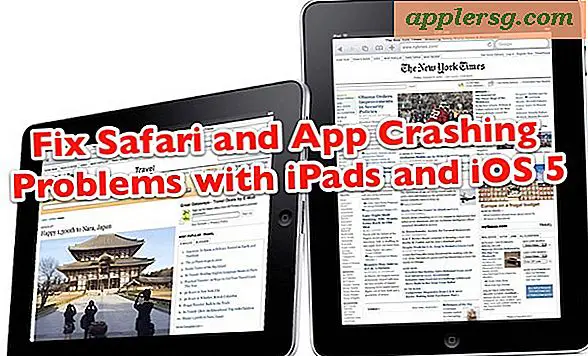Så här lägger du text på video med iMovie för iPhone
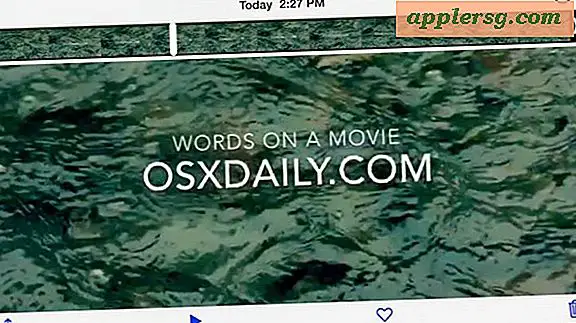
Många iOS-användare vill veta hur de kan placera text, en fras eller ett ordöverlag ovanpå en video som fångats med sin iPhone. Det här är en ganska vanlig och grundläggande videoredigeringsuppgift som kan hanteras med iMovie-appen på iPhone, men om du aldrig tidigare har lagt till text i en video och om du inte har mycket videoredigeringsbakgrund (som jag själv) hela redigeringsprocessen med iMovie kan vara lite förvirrande först. Oroa dig inte, vi går igenom varje steg och visar hur du placerar text ovanpå en video med ingenting annat än iMovie för iOS.
iMovie kommer förinstalleras på alla moderna iPhones, men kan laddas ner från App Store på äldre modeller också. Även om detta visar att text läggs på en video med iMovie på en iPhone, är processen förmodligen densamma på iMovie för iPad eller andra iOS-enheter också. För Mac-användare är processen lite annorlunda, men den är täckt här om du är intresserad.
Så här lägger du en textöverlagd Atop Video med iMovie, helt från en iPhone
De enda kraven för detta är att du har iMovie för iOS installerat på enheten och en video du vill redigera. Resten är väldigt lätt:
- Öppna iMovie-appen i iOS
- Knacka på ditt "projekt" (filmen du vill lägga in text på) - om du inte har ett projekt ännu, tryck på + -knappen för att importera videoen du vill redigera och välj sedan det som ditt projekt
- Tryck på huvudprojektikonen för att öppna projektet och redigera videon
- Tryck nu på video tidslinjen längst ner på skärmen, så kommer det att visa de tillgängliga redigeringsalternativen och tryck sedan på ikonen "T" för att placera text och öppna textöverlagringsverktygen i iMovie
- Välj vilken textyp du vill ha och platsen, i det här exemplet väljer vi "Standard" och "Center" för att lägga texten i mitten av videon
- Knacka in i texten för att redigera eller ändra orden på skärmen med det vanliga iOS-tangentbordet
- När du är klar trycker du på "<" bakpilen och trycker sedan på ikonen Dela (det är en kvadrat med en pil som kommer ut ur den) för att spara videon
- Välj "Spara video" för att spara den nymodifierade videon i din app och kameravals, eller välj iCloud Drive, Vimeo, Facebook, YouTube eller ditt val



Du kan välja olika alternativ för videokvalitet för att spara; 360p, 540p, 720p och 1080p, notera att de högre kvalitet alternativen, som ser väldigt bättre ut, resulterar också i mycket större filstorlekar, och därmed sparar tiden lite längre.
Om du sparar videon från iMovie till ditt lokala bibliotek eller iCloud kan du titta på det, trimma det och dela det direkt från iPhone som någon annan video från appen Foton:

I provvideoen nedan visas en film med långsam film som tagits med iPhone som har placerat ett textöverlagring ovanför filmen. Kvaliteten för provvideon är 360p, vilket är den lägsta upplösningen som kan uppnås på iPhone med iMovie-exporten:
En annan aspekt som är värt att överväga när du sparar HD-video från iMovie på iPhone är att om du vill överföra full HD-video och inte en komprimerad videofil med lägre upplösning, måste du överföra högupplöst video från iPhone till en dator med en USB-kabel, som skickar den via iMessage, e-post eller iCloud kommer komprimera videon i varierande grad eller, i bästa fall, ta en mycket lång tid eftersom HD-video kan vara hundratals MB om inte GB i filstorlek. Om du är osäker använder du USB-metoden om du vill ha högkvalitativ video från en iPhone kopierad till en Mac eller PC.
Sammanfattningsvis är det enkelt att använda iMovie-appen på iPhone (och iPad) för enkel videoredigering, textplacering, filter och andra grundläggande filmjusteringar. Personligen har jag i grund och botten noll videoredigeringserfarenhet och jag kunde räkna ut det med iMovie för iOS på bara en minut eller två, medan samma uppgift att sätta text på toppen av video med iMovie för Mac OS X är en särskilt mer nyfiken och förvirrande erfarenhet för dem som inte har någon iMovie-upplevelse. Därför är det förmodligen det enklaste sättet att gå, för tillfället ändå, om du bara vill lägga lite text på en video, gör det direkt från din iPhone eller iPad.