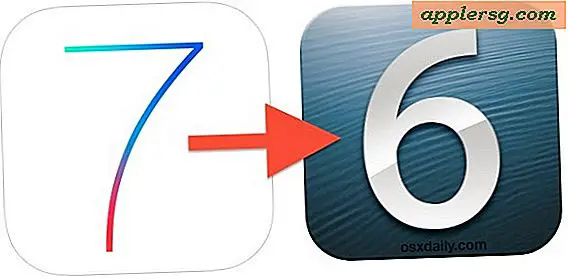Hur man spelar in ljud på Mac på enkelt sätt med QuickTime
 Om du behöver spela in ett enkelt ljud eller ljud på en Mac kan du göra det enkelt med hjälp av en medföljande app som levereras med Mac OS X, utan att behöva ladda ner några tredjepartsverktyg. Den här appen är QuickTime, vilket kan komma som en överraskning för vissa användare som det vanligtvis anses vara en filmvisningsprogram, men tror det eller inte det har video, skärm och ljudinspelningsfunktioner, vilket gör det överraskande kraftfullt om du tittar bortom de initialt uppenbara funktionerna.
Om du behöver spela in ett enkelt ljud eller ljud på en Mac kan du göra det enkelt med hjälp av en medföljande app som levereras med Mac OS X, utan att behöva ladda ner några tredjepartsverktyg. Den här appen är QuickTime, vilket kan komma som en överraskning för vissa användare som det vanligtvis anses vara en filmvisningsprogram, men tror det eller inte det har video, skärm och ljudinspelningsfunktioner, vilket gör det överraskande kraftfullt om du tittar bortom de initialt uppenbara funktionerna.
QuickTime kan enkelt ta in ljudingång från en mikrofon och spara den som en lättviktsm4a-fil, vilket gör den perfekt för inspelning av snabba röstanteckningar, samtalskonferenser, inspelning av ljudeffekter, enkla ringsignaler eller vilken annan anledning du vill spela in några audio. Eftersom Mac inte har en buntad röstmemos app som iPhone gör det här verkligen det enklaste lediga sättet att fånga lite ljud ganska snabbt.
Spela in ljud i Mac OS X med QuickTime Player
Du kan spela in ljud på en Mac från en mikrofon med den här metoden, antingen med en inbyggd mikrofon eller en extern mikrofon.
- Öppna QuickTime Player, som finns i / Program / mapp
- Dra ner "File" -menyn och välj "Ny ljudinspelning"
- Klicka på den röda (o) inspelningsknappen för att börja spela in ljud från standardmikrofonkällan *
- När du är klar trycker du på samma knapp för att sluta spela in ljud
- Gå till "Arkiv" -menyn och välj "Spara", namnge filen och välj utmatningen någonstans bekväm



Det inspelade ljudet kommer att vara en m4a-fil, ett högkvalitativt komprimerat ljudformat som är allmänt känt och låter det spelas på nästan vad som helst, oavsett om det är en Mac, iTunes, Windows PC, iPhone och iPad eller en Android-telefon.
Det finns ingen tydlig gräns för hur mycket ljud du kan spela in med den här funktionen. Kom bara ihåg att mediefiler kan växa ganska stora, så om du vill spela in många timmars ljud kanske du vill vara säker på att du har tillräckligt med diskutrymme före tiden. QuickTime stöder även begränsade ljudredigeringsfunktioner, så om du har ett onödigt långt segment i filens framsida eller början kan du trimma det eller till och med bryta ljudet i flera filer.
Medan den här metoden tar upp och spelar in ljud från en mikrofon, är det inte riktigt avsett för mer avancerade ändamål, och användare som vill spela in alla system ljudutgångar bör följa den här guiden istället, vilket kommer att leda systemljudutmatningen direkt till inlinjen utan att ha att gå igenom en mikrofon.
Ett annat alternativ att spela in ljud är att använda Garageband, som har många fler ljudredigeringsfunktioner, men är inriktad på musik vilket gör att det kan tyckas alltför komplicerat för den lediga användaren som helt enkelt vill fånga en snabb ljudbit eller en konversation. Dessutom, medan Garageband är buntfritt på vissa Macar, är det ett betalt program för andra, vilket gör QuickTime till ett mer konsekvent fria alternativ för att använda en mikrofon för att spela in ljud på vilken Mac som helst.

* Som standard spelar QuickTime in ljud från den inbyggda Mac-mikrofonen eller vad som är valt som ljudkälla. Det betyder att ljudkvaliteten i stor utsträckning beror på mikrofonen, och snarare än att prata direkt i Macs-mikrofonen kan det vara bättre att använda de vita öronproppar som följer med en iPhone, som även innehåller en mikrofon i dem. Du kan ändra linjemikrofonkällan genom att dra ner triangelmenyn och välja en annan ansluten mikrofon.