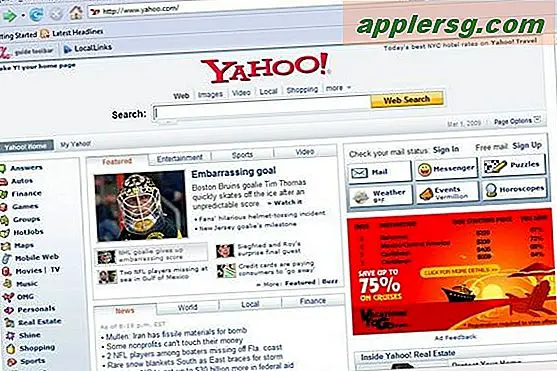Så här installerar du om OS X på en Mac

Även om vi alla vill, allt fungerar som de är avsedda för våra Macar, så blir det ibland något som verkligen haywire och OS X blir antingen royally messed upp eller oanvändbar. Under dessa omständigheter är ibland den enda lösningen för att få saker att fungera igen att installera om OS X-systemprogramvaran (eller om du har en säker säkerhetskopiering nyligen, är återställande från Time Machine ofta giltigt).
Vi täcker om hur du bara installerar om Mac OS X-systemprogramvara med Återställningsläge, vilket återställer den senaste versionen av OS X som körs (eller var) aktivt på Mac. Om korrekt utfört enligt beskrivningen kommer program och användardata att bevaras och ändras inte alls, eftersom detta tillvägagångssätt endast återställer operativsystemet och systemfilerna.
Observera hur det här skiljer sig från att återinstallera OS X med Internet Recovery, som laddar sig helt från Internet och sedan installerar den ursprungliga versionen av OS X som följde med Macen istället, är den här metoden ibland nödvändig om alternativet för standardåterställning inte gör det " t ladda, eller om du vill installera om den ursprungliga versionen av OS X för den aktuella datorn. Det här är också helt annorlunda än en ren installation av OS X, som utförs genom att radera en Mac-enhet och sedan börja med en ny ren installation av Mac OS X-systemprogramvaran.
Innan du börjar, vill du vara säker på att du har en snabb och stabil internetanslutning som är tillgänglig för Mac, det beror på att installationsfilerna för OS X hämtas från Apple. Att försöka installera om OS X via en flakig eller långsam internetanslutning rekommenderas inte, såvida du inte skulle använda en startbar installationsenhet eller något liknande där nedladdning av ominstallationskomponenter inte behövs. Du vill också lägga åt sidan minst en timme eller två för att slutföra processen, den exakta tiden det tar beror på hastigheten på internetanslutningen som används och hastigheten på Mac.
Installera om OS X System Software på en Mac med återställningsläge
Det är en bra idé att säkerhetskopiera Mac med Time Machine innan du börjar med processen. Även om den här metoden syftar till att bara installera om OS X-systemprogramvaran på Mac, kan saker fortfarande gå fel och det är alltid bättre att luta sig på sidan av försiktighet och göra filbackup på förhand.
- Starta om Mac och håll ner kommandot + R tills du ser laddningsskärmen för att indikera att du går in i Systemåterställning
- När du ser OS X-menyn "Verktyg", bör du ansluta Macen till Internet men du brukar göra det - det här krävs * för att ladda ner OS X-installationsprogrammet:
- För Wi-Fi-anslutningar, gå till övre högra hörnet av skärmen och dra ner den trådlösa menyn och ansluta till det valfria nätverket
- Om Macen använder kabelanslutet Ethernet, ansluter du bara Ethernet-kabeln och DHCP bör hämta detaljer för nätverksanslutningen
- När Mac-datorn är ansluten till Internet väljer du "Installera om OS X" på OS X Utilities-skärmen "
- Välj mål hårddisk för att återinstallera OS X på (vanligtvis "Macintosh HD" men varierar per användare). Om Macen har ett FileVault-lösenordsuppsättning väljer du att "Lås upp" och ange FileVault-krypteringslösenordet innan du fortsätter
- Återställningsenheten kommer nu att hämta "ytterligare komponenter" som behövs för att installera om OS X på målvolymen, låt denna process slutföra och Mac startar om automatiskt när det är klart
- Du kan stöta på en användarinloggningsskärm vid första omstart, logga in på administratörs användarkonto som vanligt och Mac startar om en ny start för ominstallation av Mac OS X-systemprogramvara
- På den svarta skärmen med en Apple-logotyp ser du en framdriftsfält som anger hur mycket tid som finns kvar för att slutföra ominstallationen av Mac OS X, det här är vanligtvis någonstans inom räckhåll för en timme, bara låt Mac sitta och avsluta





När ominstallationen är klar startar Macen sig igen som vanligt och du kommer att presenteras igen med den typiska inloggningsskärmen som är kopplad till OS X - logga in på ditt användarkonto som vanligt och allt ska vara i ordning, komplett med en ny installation av OS X systemprogramvara på datorn.
Så länge du inte raderar enheten eller raderar några användarkonton själv, kommer alla användarkonton, installerade applikationer och användardata att bevaras och endast Mac OS X-systemprogram och systemfiler har installerats om utan att röra något annat på Mac. Om du vill kan du använda menyn Apple> Om den här skärmen för att verifiera den version av OS X som har installerats igen:

* Om du får ett felmeddelande om att du inte kan återinstallera OS X eftersom datorn inte är ansluten till Internet måste du ansluta till ett Wi-Fi-nätverk eller ansluta via Ethernet. Installatören måste hämta från Apple för att detta ska fungera.

Det här fungerar för att installera om OS X precis som beskrivet, jag var tvungen att springa igenom den här processen nyligen när jag stötte på förmodligen de värsta och mest bisarra buggar jag någonsin har sett i OS X, där "Macintosh HD" fastnade i papperskorgen och faktiskt började ta bort systemnivåfiler när de tömmes, vilket som du kan tänka dig leder till alla slags problem med operativsystemet som saknar kritiska komponenter. Det är osannolikt att du någonsin kommer att stöta på en sådan bugg själv, det är möjligt för användarna att förstöra sina systemmappar om de har inaktiverat SIP eller använder root om Mac OS-volymen har raderats eller felplacerats om en förbjuden symbol stöter på vid uppstart (ibland en mapp med en X genom den eller en mapp med ett blinkande frågetecken), eller om OS X-installationen är felaktig eller royally uppbruten.
Kom ihåg att den här metoden inte är densamma som en ren installation, och det återställer bara versionen av OS X som för närvarande körs på Mac (visas här med El Capitan), medan Internet Recovery åter installerar versionen av OS X som skickades med Mac (i det här fallet skulle det ha varit Yosemite) istället. Uppenbarligen kommer versionerna av OS X att variera beroende på vad som fanns med Mac, och vad Macen körs för närvarande.