Så här kör du MacOS Sierra i en virtuell maskin gratis, det enkla sättet
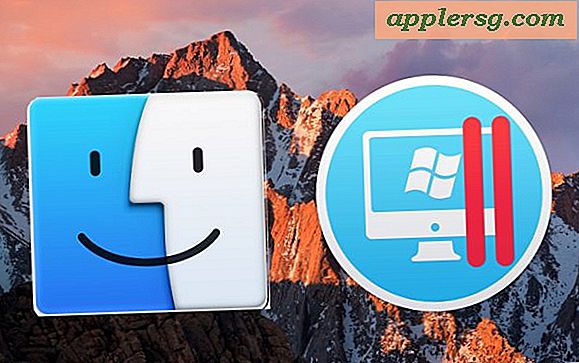
Avancerade Mac-användare kan tycka att det är användbart att köra macOS eller Mac OS X i en virtuell maskin ovanpå sitt befintliga Mac-operativsystem. Att skapa en virtuell maskin för Mac OS är nu enklare än någonsin tidigare, och vi visar hur du konfigurerar enkla Mac virtuella maskiner på en Mac.
För en viss snabb bakgrund tillåter virtualisering att du kör ett annat operativsystem i en begränsad virtuell maskin ovanpå ett befintligt operativsystem genom ett applikationslager. Det betyder att det inte finns någon diskpartitionering, det virtuella operativsystemet körs precis som alla andra program på din dator. Vi har täckt det här breda ämnet många gånger tidigare i syfte att köra Windows 10 på en Mac med en VM, att köra Ubuntu Linux i VirtualBox, Snow Leopard i en VM och andra. I guiden här skapar vi en Macintosh-virtuell maskin för att köra Mac OS på toppen av Mac OS, vilket kan vara användbart för att testa olika program och operativsystemversioner, bland annat.
Så här skapar du en Mac OS Virtual Machine med Parallels Lite
För att köra macOS i en virtuell maskin använder vi den gratis Parallels Lite-appen för Mac, förutom att du behöver ett MacOS-installationsprogram antingen nedladdat från App Store, från en USB-installationsenhet, ISO eller någon annanstans.
- Först, få Parallels Desktop Lite från Mac App Store, det är gratis att ladda ner *
- Hämta ett Mac OS-installationsprogram från App Store eller få en tillgänglig på en USB-enhet eller någon annanstans på Mac-datorn (i det här exemplet använder vi MacOS Sierra-hämtningen från App Store)
- Starta Parallels Desktop Lite och välj "Endast Linux", fria alternativet och klicka sedan på Fortsätt
- Välj "Installera Windows eller ett annat operativsystem från en DVD eller bildfil" från de tillgängliga alternativen och klicka på Fortsätt
- Parallels Lite skannar hårddisken för Mac OS-installatörer och operativsystemets ISO-filer, väljer "Install macOS" och klickar på Fortsätt (välj "Sök manuellt" och navigera till installationsprogrammet om det inte hittades automatiskt)
- Klicka på Fortsätt för att skapa en ny bildfil för den virtuella maskinen
- Ge den virtuella maskinen ett namn och en plats för att lagra bildfilen och fortsätt sedan igen
- På skärmen Virtuell maskinkonfiguration väljer du Fortsätt för att gå med standardkonfigurationen för 2 CPUer, 2 GB RAM och standard diskutrymme
- Alternativt klickar du på "Konfigurera" för att manuellt justera CPU, minne och diskutrymme på den virtuella maskinen du konfigurerar
- Den virtuella maskinen startar och laddar Mac OS-installationsfilen vald tidigare, väljer nu att "Installera Mac OS" för att utföra en ren installation ** av Mac-systemprogramvaran inom den virtuella maskinen
- Gå igenom den normala installationsprocessen, när den konkurrerar kommer den virtuella maskinen att starta upp och du kör en virtualiserad Mac OS-installation ovanpå din befintliga MacOS










Det är allt där det är, när Mac är färdigt körs en annan version av MacOS inom Parallels virtuella maskin. Lätt! Du kan gå i fullskärm och använda den på heltid om du vill, eller behåll den i fönsterläge.
I genomgången här installerade vi macOS Sierra i en virtuell maskin ovanpå Mac OS Sierra, men du kan också använda den för att installera andra versioner av Mac OS, inklusive beta-versioner, El Capitan, Mavericks, och teoretiskt sett bara om alla andra Mac-systemprogramvaror som släpps ut du har tillgång till som installationsfil, iso-fil eller annan diskbild.
Du startar och stänger av datorns virtuella maskin genom att starta och avsluta Parallels Desktop Lite-appen, som kommer att hantera den virtuella maskinen och erbjuda strömalternativ direkt.
* Parallels Desktop Lite är gratis att hämta och använda för de ändamål som beskrivs här, ytterligare funktioner och operativsystem stöd kan låsas upp genom köp i app men det är inte nödvändigt att köra en Mac OS virtuell maskin. Ett annat alternativ för Windows och Linux är att använda VirtualBox, vilket är gratis för alla ändamål.
** Du kan också välja att återställa från en tidsmaskinskopiering på MacOS-installationsskärmen om du vill kopiera en befintlig Mac-installation för teständamål.
Medan vi har täckt många virtualiseringar och virtuella maskintips och tricks innan, erbjuder detta Parallels Lite-tillvägagångssätt ett enkelt sätt att köra Mac OS eller Mac OS X i en virtuell maskin, och det är gratis. Ett stort tack till vår vän Keir på MacKungFu för att upptäcka Parallels Desktop Lite app har denna funktion.
Glad virtualisering! Låt oss veta i kommentarerna om du har några särskilt användbara tips, tricks eller rekommendationer om hur du kör Mac OS i en VM.












