Så här kör du Windows 10 på Mac gratis med VirtualBox för Mac OS X

Behöver du köra Windows 10 på en Mac? Du kan installera och köra Windows 10 i Mac OS X gratis med VirtualBox och Windows 10 Preview från Microsoft. Eftersom det här installerar Windows i en virtuell maskin ovanpå befintlig Mac-systemprogram, är körning i grund och botten som att köra någon annan applikation, vilket gör det mycket enklare än att konfigurera Boot Camp för en inbyggd Windows-upplevelse.
Att installera Windows 10 för att köra på Mac är ganska enkelt och kraven är grundläggande nog, men ju fler resurser datorn har desto bättre blir den övergripande upplevelsen.
För att komma igång måste du först ladda ner Windows 10 ISO från Microsoft och få VirtualBox. Resten handlar bara om att följa de enkla instruktionerna, och snart kommer du att få Windows att köra i OS X på nolltid.
- Ladda ner VirtualBox från Oracle (gratis) - installera det som alla andra applikationer
- Hämta Windows 10 ISO från Microsoft (gratis) - sätt det här någonstans enkelt att hitta, som Mac Desktop (här är en annan Windows 10 ISO-länk om den inte misslyckas)
- Minst 8 GB diskutrymme för att installera Windows i den virtuella maskinen
- En relativt snabb dator med tillräckligt med RAM och CPU (ju nyare desto bättre, som vanligt)
En snabb sidotal: VirtualBox är kompatibel med flera plattformar, och samtidigt som vi demonstrerar installation av Windows 10 i Mac OS X Sierra, High Sierra, El Capitan, Yosemite här, kan du faktiskt springa igenom den här exakta handledningen på något annat stort operativsystem som bra utanför Mac. I huvudsak betyder det att du kan köra Windows 10 i Mac OS X (Yosemite, Mavericks, du heter det), Windows 7 eller till och med Linux, med exakt samma programvara och instruktioner, nifty huh?
Så här kör du Windows 10 på Mac med VirtualBox för Mac OS X
Nu när du har programkomponenterna nödvändiga för att köra Windows 10 i en virtuell maskin, låt oss köra igenom installationsprocessen:
- Öppna VirtualBox och klicka på knappen "Ny" för att skapa en ny virtuell maskin
- Namn den nya virtuella maskinen "Windows 10 VM" (eller något lika uppenbart), välj "Microsoft Windows" som typ och välj "Windows 10" som version och välj sedan Fortsätt
- Välj om du vill skapa en ny virtuell hårddisk och välj sedan Fortsätt igen
- Tillbaka till den primära VirtualBox-skärmen, välj "Start" för att starta den nya Windows 10-volymen
- Eftersom det inte finns någon enhet eller operativsystem installerad än, kommer du att bli ombedd att välja en virtuell optisk disk, klicka på mappikonen och välj Windows 10 ISO du hämtade tidigare och klicka sedan på "Starta"
- I ett ögonblick eller två kommer du att vara i installationsprogrammet för Windows 10, välj ditt språk och klicka på "Nästa"
- Gå igenom den vanliga Windows 10 installationsupplevelsen, det kan ta lite tid, men så småningom skapar du ett användarkonto, väljer ett användarnamn och gör några grundläggande Windows-konfigurationer
- När installationen är klar körs Windows 10 i VirtualBox, precis på din Mac - ja det här är en fullversion av Windows
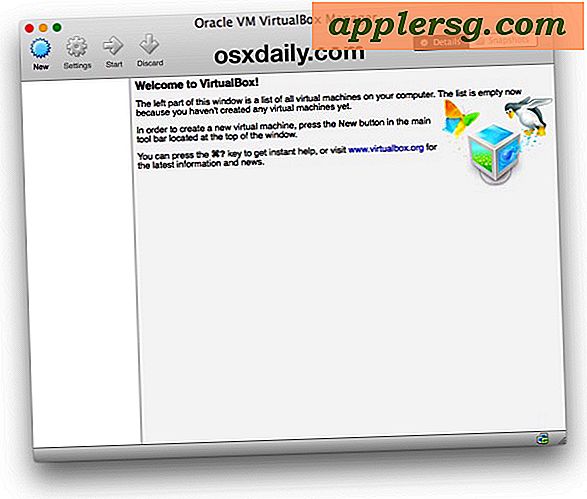






När du är klar avslutar du VirtualBox som alla andra program och Windows 10 stängs av. När du vill köra Windows igen i Mac OS X startar du bara VirtualBox igen, väljer din virtuella Windows 10-dator och klickar på knappen "Start" för att starta Windows i appen. Lätt, eller hur?

Ja, det här är en komplett version av Windows 10. Dessa förhandsgranskningsbyggnader upphör slutligen när den slutliga versionen kommer ut från Microsoft, men det finns vissa spekulationer om att de får göra Windows 10 gratis. Oavsett när den slutliga versionen kommer ut kan du installera den och köra inom VirtualBox på samma sätt som beskrivits ovan.
Tänk på att det här är en virtuell maskin, vilket i grunden betyder att VirtualBox-appen fungerar som en virtuell dator ovanpå din befintliga Mac. Detta påverkar utan tvekan prestanda, vilket är en del av varför ju fler resurser datorn har desto bättre erfarenhet, så du kommer inte att vilja använda det här för att försöka spela några vilda Windows-spel i OS X. Ändå är det här mer än tillräckligt för grundläggande Windows-uppgifter, med hjälp av Windows-appar som Internet Explorer, eller bara för att få en känsla för Windows 10. För en verklig inbyggd Windows-upplevelse på en Mac vill du installera operativsystemet med Boot Camp som en sida vid -sidan startbar operativsystem, vi kommer att täcka det en annan gång men.
Om du njuter av denna VirtualBox-upplevelse kan du vara glad att upptäcka att du kan köra många andra operativsystem i den virtuella maskinmiljön också. Om du vill prova Linux kan du köra Ubuntu på din Mac med VirtualBox eller många versioner av Internet Explorer i olika Windows VM, Windows 8, även Android 4, äldre versioner av Mac OS X som Snow Leopard och mycket mer, du kan utforska vår VirtualBox-sektion för mer.
Om du blir trött på Windows 10 kan du antingen ta bort den virtuella maskinen från VirtualBox eller ta bort Windows. Vdi-filen (den virtuella diskbilden) från hårddisken manuellt. Tänk på att om du tar bort VM, kommer alla filer som du skapade i Windows också att tas bort.








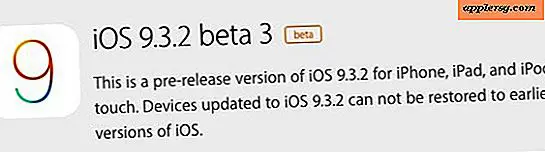
![Hämta iOS 11.1.2 Update med buggfixar för iPhone X [IPSW Links]](http://applersg.com/img/iphone/543/download-ios-11-1-2-update-with-bug-fixes.jpg)
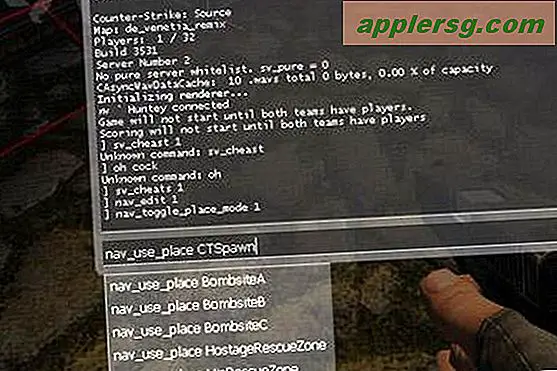

![IOS 7 Jailbreak Evasi0n 7 Nu tillgänglig [Hämta länkar]](http://applersg.com/img/ipad/167/ios-7-jailbreak-evasi0n-7-now-available.jpg)