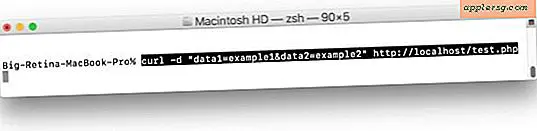Så här ställer du in Time Machine Backups i Mac OS X

Time Machine är en enkel Mac-backup-lösning som är inbyggd i Mac OS X, vilket möjliggör automatisk kontinuerlig säkerhetskopiering av filer, appar och själva operativsystemet. Inte bara gör Time Machine det otroligt enkelt att behålla frekventa automatiska säkerhetskopior av en Mac, det gör det lika enkelt att återställa från en säkerhetskopia om något går fel, om du behöver återställa filer eller om du behöver återställa hela Mac OS X-installationen.
Eftersom säkerhetskopiering är en väsentlig del av det allmänna underhållssystemet för Mac-system bör du alltid ha en backup-lösning aktiv. Eftersom många användare inte gör det går vi igenom hur du konfigurerar Time Machine så att det gör regelbundna säkerhetskopior av en Mac.
Time Machine Backup Krav
- Vilken Mac som helst med en vagt modern version av MacOS eller Mac OS X (Sierra, High Sierra, El Capitan, Yosemite, Mavericks, Mountain Lion, Snow Leopard etc)
- En stor extern hårddisk (den här är 5TB)
 som kommer att vara dedikerad till Time Machine och ansluten till Mac
som kommer att vara dedikerad till Time Machine och ansluten till Mac - Formatera enheten för att vara Mac-kompatibel med Disk Utility, ge det ett uppenbart namn som "Time Machine Backups"
- Några minuter för den första Time Machine-inställningen
- Riklig tid för Time Machine att köra den första backupen av hela Mac
Du vill vara säker på att den externa hårddisken som används för Time Machine-säkerhetskopior är minst lika stor som den interna hårddisken på Mac, men helst mycket större. Om du till exempel har en intern 512 GB intern enhet, kan en 5TB-extern enhet för Time Machine möjliggöra många kompletta säkerhetskopior av den här Mac-enheten från olika tidpunkter, vilket är när Time Machine-säkerhetskopior fungerar bäst (det här låter dig rulla tillbaka hela Mac till olika tidpunkter, därav namnet på programvaran).
Observera att du också kan partitionera en enda enhet för dubbelt bruk som Time Machine och fillagring, men i den här artikeln antar vi att du använder en enda hårddisk helt för Time Machine-säkerhetskopior.
När du väl har uppfyllt kraven för att använda Time Machine är installationen en vind:
Så här ställer du in Time Machine Automatiska Mac-säkerhetskopior i Mac OS X
- Anslut den externa hårddisken som du ska använda som en tidsmaskinvolym till Macen om du inte redan har gjort det
- Gå till Apple-menyn och gå till "Systeminställningar" och välj sedan "Time Machine"
- Klicka på "Välj säkerhetskopieringsdisk ..." -knappen
- Välj den anslutna externa hårddisken som du planerar att tilldela Time Machine, klicka sedan på "Use Disk" (Valfritt: kontrollera "Kryptera säkerhetskopior" för FileVault-användare och större säkerhet)
- "Time Machine" -skiftet ska nu ställas in på ON och du får se några säkerhetskopieringsdata som storleken på säkerhetskopian, hur mycket utrymme som är tillgängligt på målet Time Machine volym, äldsta säkerhetskopiering, senaste säkerhetskopiering (båda kommer att vara ingen på en ny enhet) och nästa backup nedräkning - när två minuters nedräkning träffar noll börjar den första Time Machine-säkerhetskopian, låt den börja och sluta
- * Valfritt men rekommenderat, växla omkopplaren till "Visa tidsmaskin i menyraden"




Första gången du kör Time Machine kan ta ett tag att säkerhetskopiera hela Mac, eftersom det bokstavligen kopierar varje enskild fil, mapp och applikation från Mac till Time Machine-volymen som en fullständig säkerhetskopia.
Allt på Mac kommer att säkerhetskopieras som standard, vilket vanligtvis rekommenderas och önskas. Om du har en tillfällig mapp eller någon annan katalog eller mappar eller filer som du inte vill säkerhetskopiera kan du utesluta vilken fil eller mapp som helst från Time Machine-säkerhetskopior med dessa instruktioner.

Det är verkligen allt som finns där. Nu när Time Machine är installerad, kommer säkerhetskopieringar automatiskt att ske i bakgrunden på Mac, så länge som den externa Time Machine-hårddisken är ansluten till Mac. Du kan pausa eller stoppa säkerhetskopior när som helst, men det rekommenderas att låta dem fortsätta och säkerhetskopiera ofta.
En annan mycket användbar funktion för att ha Time Machine-inställningen och konfigurerad är att du kan när som helst starta en säkerhetskopia manuellt, vilket är perfekt att slutföra innan du installerar en ny systemprogramuppdatering eller ändrar någon systemfil eller mapp.
För säkerhetsanpassade Mac-användare som vill säkra sina Time Machine-säkerhetskopior kan du enkelt aktivera säkerhetskryptering i Time Machine också. Det här rekommenderas speciellt om du reser med en Time Machine-backup-enhet, eller om du använder FileVault-diskkryptering som en säkerhetsåtgärd i Mac OS X.
Redundans och flera säkerhetskopior är också möjliga och lätta att installera med Time Machine, men det krävs flera dedikerade hårddiskar för att göra det. Användare kan lära sig att installera redundanta Time Machine-säkerhetskopior här om så önskas.
Time Machine är väldigt lätt, kraftfull och mångsidig. Det är förmodligen den enklaste backup-lösningen för Mac-användare, och det är allt bättre att bygga in i Mac OS X. Om du inte har en Time Machine-säkerhetskopiering än med en dedikerad extern hårddisk rekommenderar vi starkt att du tar dig tid att göra det, det kan mycket väl vara till nytta en dag.

 som kommer att vara dedikerad till Time Machine och ansluten till Mac
som kommer att vara dedikerad till Time Machine och ansluten till Mac