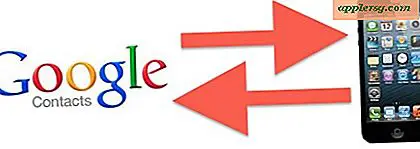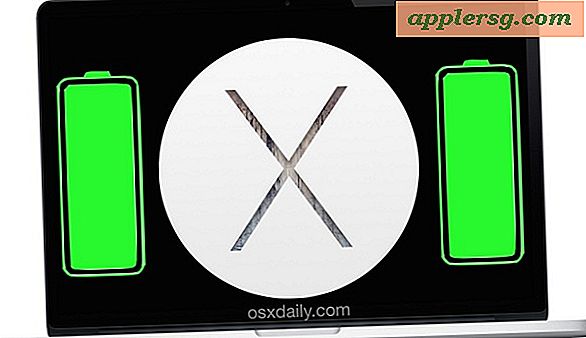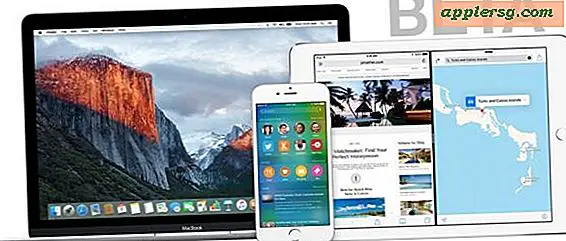Metallisk effekt i GIMP
GIMP är ett gratis grafikredigeringsprogram med öppen källkod med en mängd funktioner, liknande Photoshop och Paint Shop Pro. Liksom dessa proprietära grafikprogram har den filtereffekter som konstnärligt förändrar bilden. Det har flera alternativ för att skapa metalliska bilder, men några av dem är mer intuitiva än andra.
Grundläggande metalleffekter
Det mest grundläggande sättet att få en bild att se mer metallisk ut är att använda Emboss-filtret. Detta filter får bilden att se ut som om den hade präglats på ett plåt. Alternativet Emboss finns under undermenyn Distort i menyn Filter. I fönstret Emboss drar du djupreglaget till "1" för att bilden ska se renare ut och se till att kulan framför "Emboss" är markerad.
Alpha till logotyp
De mer komplicerade metalleffekterna är dolda i undermenyn Alpha to Logo i filtermenyn. Som namnet antyder är de avsedda att användas vid skapandet av logotyper. Du kan dock också använda dem på vanliga bilder. Chrome är ett enkelt metallfilter som liknar Emboss. Cool Metal skapar en blank, skarp metallbild med reflektion och skugga och lägger till en lutning för att göra bilden mer reflekterande. Slutligen får Glossy bilden att se "blank" ut och lägger också till en reflekterande lutning.
Använda Alpha till logotyp
För att kunna använda filtren Alpha till Logo måste du först skapa ett alfaskikt. Tryck på "Ctrl + A" för att välja hela bilden, gå sedan till "Färger" och välj "Färg till alfa". Tryck på "OK". Därifrån kan du använda ditt önskade filter. För Cool Metal och Glossy-filtren väljer du en lämplig metall-lutning som ska appliceras, till exempel "Borstat aluminium" eller "Kallt stål." Cool Metal skapar flera lager för skugga och reflektion. Om du inte vill ha dessa element i din slutliga bild, högerklicka på lagret i panelen Lager och välj "Ta bort".
Tips
Metalleffekter fungerar bäst på bilder med tydligt definierade linjer, t.ex. teckningar. De kan användas för att "metallisera" fotografier, men resultaten är kanske inte lika tydliga. Använd skärpfiltret under undermenyn Förbättra för att göra kanterna mer definierade innan du applicerar filtret. Om du vill få en färgritning att se mer metallisk ut utan att förlora färgen, använd det glansiga filtret.