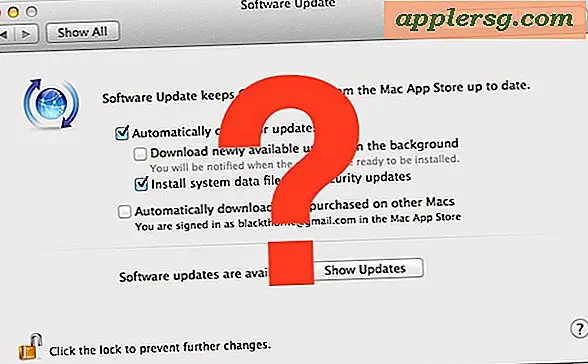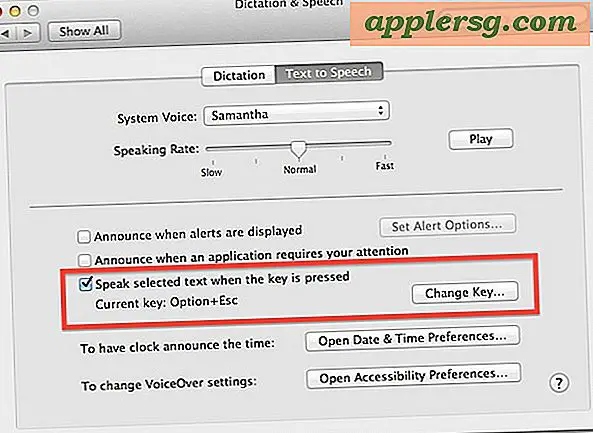Så här delar du en Android Internet-anslutning med Wi-Fi Hotspot eller USB Tethering
 Nästan alla Android-smarttelefoner kan dela med sig av mobila dataanslutningar och göra sig till en internet-hotspot, en oändligt värdefull funktion som låter dig ansluta Mac, PC, iPad eller Nexus-tabletter via nätanslutning. Naturligtvis har iPhone Hotspot-möjligheten, men vi kommer att fokusera på att få den här funktionen att fungera med Android den här gången, och vi visar också hur man får USB-tethering som fungerar mellan Android och Mac OS X, till skillnad från Windows, är inte ett alternativ som stöds som standard på Mac.
Nästan alla Android-smarttelefoner kan dela med sig av mobila dataanslutningar och göra sig till en internet-hotspot, en oändligt värdefull funktion som låter dig ansluta Mac, PC, iPad eller Nexus-tabletter via nätanslutning. Naturligtvis har iPhone Hotspot-möjligheten, men vi kommer att fokusera på att få den här funktionen att fungera med Android den här gången, och vi visar också hur man får USB-tethering som fungerar mellan Android och Mac OS X, till skillnad från Windows, är inte ett alternativ som stöds som standard på Mac.
Tänk på att Wi-Fi hotspot och internet-tethering kan vara en extra avgiftstjänst via din mobiloperatör, och varje dataplan skiljer sig åt om tethering ingår i standardbandbreddsallokeringen eller om den är tillgänglig mot en extra kostnad. Eftersom alla operatörer hanterar personlig hotspot annorlunda är faktureringssituationen uppenbart för dig själv, och om du inte ser några hotspotalternativ på telefonen är det förmodligen för att du inte har betalat för tjänsten eller din operatör inte gör det erbjuder inte det. Det är också värt att påpeka att trots de fantastiska bekvämligheterna av hotspot-funktioner är det mycket enkelt att använda massor av bandbredd när du ansluter en dator till en internetanslutning för smartphones. Därför borde du lära dig några enkla tips för att minska datanvändningen när som helst en Mac eller PC har kopplats till en smartphones cellplan.
Så här aktiverar du Wi-Fi Hotspot på en Android Smartphone
Upprätta trådlösa hotspots i Android är super lätt, men det är faktiskt lite annorlunda på olika bärare. Varför det här är annorlunda är det inte helt klart för mig, men det kan ha att göra med vissa operatörers beslut om huruvida inte hotspot ska erbjudas som standardfunktion eller som en extra dataplanfunktion som kostar en extra avgift. Ändå visar vi hur du aktiverar det på AT & T, T-Mobile, Verizon, Sprint och teoretiskt minst någon annan GSM- eller CDMA-operatör.
Android Hotspot Setup med AT & T & T-Mobile
Detta bör också vara detsamma för AT & T, T-Mobile och något annat GSM-mobilnät:
- På Android öppnar du "Inställningar" och går sedan till Wireless & Networks
- Välj "Mer" och välj sedan "Tethering and portable hotspot"
- Välj "Portable Wi-Fi hotspot" för att aktivera anslutningsdelningen
Om du aldrig har använt det innan du kan välja ett lösenord, dela namn och andra konfigurationsdetaljer. I annat fall öppnas specifik hotspot-konfiguration via "Konfigurera Wi-Fi hotspot" -alternativet under menyn "Tethering & portable hotspot".
Nu på Mac (eller iPad eller PC) behöver du bara ansluta till Android-hotspot-nätverket från Wi-Fi-menyn, och du kommer att vara online.
Konfigurera mobil hotspot med en Android på Verizon
Verizon och några andra CDMA-nätverk har en något annorlunda inställning för att möjliggöra den personliga hotspoten på Android-telefoner:
- Gå till Inställningar, välj sedan "Fler inställningar" och gå till "Trådlöst och nätverk"
- Vänd "Mobile hotspot" till ON
Med hotspot påslagen kan du nu gå med i Android-nätverket från Wi-Fi-anslutningsmenyerna i OS X, IOS, Windows eller vad som helst annat du försöker ansluta till Internet.
Återigen, varför det här är annorlunda är inte helt klart, men en av de två metoderna ovan borde fungera på nästan vilken Android-telefon som helst som kör 4.0 eller senare. Om det av någon anledning inte är ovanstående alternativ eller om tethering inte fungerar efter att du har gått igenom installationsprocessen, kan det vara en begränsning från din mobilleverantör som kräver att funktionen läggs till i din dataplan innan den blir användbar.
Så här ställer du in USB Internet Tethering från Android till Mac OS X
Windows stöder USB-tethering från Android-enheter omedelbart, men det är inte fallet med Mac-datorer. Kärleksfullt finns det inget inbyggt OS X-stöd för Android-till-Mac USB-tethering, men det nya är att det är väldigt enkelt att lägga till med hjälp av en gratis kärnförlängning som heter HoRNDIS. Du kan tänka på kärnförlängningar (kexts) som drivrutiner, och för att få tethering arbetar du måste installera en själv:
- Ladda ner Horndis-paketet (gratis) och installera det på Mac
- Slå på Wi-Fi OFF på Mac genom att dra ner menyn och välj "Slå av Wi-Fi Off" - det här är inte nödvändigt utan gör installationen lättare att avgöra när saker fungerar eller inte
- Anslut Android till Mac via USB-kabel
När Android-telefonen har anslutits till Mac-enheten måste du aktivera USB-anslutning på själva enheten. Detta kan variera något per Android-version, men det bör följa samma grundläggande steg som de som beskrivs:
- Öppna inställningar på Android-telefonen och gå till "Anslutningar" och "Mer", välj "Tethering & Portable Hotspot"
- Aktivera "USB-tethering" i den här menyn, och inom ett ögonblick eller två ska Internet-anslutningen nu delas via USB
Vid denna tidpunkt ska Macen automatiskt identifiera Android-telefonen och ställa in den som den primära internetanslutningen. Du kan bekräfta detta genom att försöka använda Internet, eller gå till > Systeminställningar> Nätverk och leta efter namnet på Android-enheten i anslutningslistan. Om du stängde av wi-fi och använder USB-tethering kommer den att ha en ikon bredvid den och säga "Connected", och du hittar IP-adressen, DNS och routerns info är helt inställd.

Om installationsprogrammet av någon anledning inte fungerar kan du installera kexten med den traditionella manuella installationsmetoden som beskrivs här, även om den är lite mer avancerad. På samma sätt kan du avinstallera kexten på så sätt, och om du inte är säker på om du har installerat förlängningen alls, använd bara kommandot 'kextstat' för att lista varje enskild kärnförlängning i OS X.
Wi-Fi Hotspot vs USB Tethering
Wi-Fi-hotspot är uppenbarligen mycket lättare att använda och att installera, men vissa mobilleverantörer begränsar hur många datorer eller enheter som kan anslutas till en enskild hotspot. Det är där USB-tethering erbjuder en stor fördel, för att du kan koppla en Mac till Android-smarttelefonen för att använda den till internet och sedan använda Internetdelning på Mac för att få Macintosh till att bli en egen trådlös hotspot. Detta sänder sedan sin egen signal men rutter den via en enda MAC-adress, vilket möjliggör ett potentiellt oändligt antal maskiner att ansluta till den anslutna anslutningen utan att detekteras av en mobilleverantör. Cool eh?
Vissa människor svär också att USB-tethering är mer tillförlitlig än trådlös tethering, men i vår egen testning har vi inte haft problem med någon wifi hotspot-funktion som inte direkt hänför sig till den totala mobilnätanslutningsstyrkan, men din erfarenhet kan variera här . Använd sålunda vad som helst för din situation, vilket i de flesta fall förmodligen kommer att vara det enkla wi-fi hotspot-alternativet.