Hur man sniffar paket och Capture Packet Trace i Mac OS X på Easy Way
 Macen innehåller en mängd kraftfulla trådlösa nätverksverktyg som erbjuder många funktioner som är användbara för administration och IT-ändamål, inklusive möjligheten att sniffa paket. Här visar vi hur du enkelt utför ett paketspår i OS X genom att använda den inbyggda Wi-Fi Diagnostics-appen. Använda Wi-Fi Diagnostics Sniffer-funktionen är enkel, och det kräver inga ytterligare nedladdningar eller kräver det att användningen av kommandoraden.
Macen innehåller en mängd kraftfulla trådlösa nätverksverktyg som erbjuder många funktioner som är användbara för administration och IT-ändamål, inklusive möjligheten att sniffa paket. Här visar vi hur du enkelt utför ett paketspår i OS X genom att använda den inbyggda Wi-Fi Diagnostics-appen. Använda Wi-Fi Diagnostics Sniffer-funktionen är enkel, och det kräver inga ytterligare nedladdningar eller kräver det att användningen av kommandoraden.
Även om det är ganska enkelt att fånga paket är det för det mesta en avancerad funktion som syftar till IT-personal, nätverksadministratörer, systemadministratörer och andra mer tekniskt kunniga användargrupper. Det är emellertid lätt att följa med, så en ledig Mac-användare kommer att kunna snyta paket och bläddra i fångfilen, men nybörjare kan kanske inte tolka datapap / wcap-filresultatet.
Hur man sniffar paket med trådlös diagnostik i OS X
Denna process kopplas automatiskt från alla aktiva trådlösa nätverk och överföringar på Mac, istället dedikerar Wi-Fi-kortet för Mac för att sniffa trådlös nätverkstrafik och att fånga upp upptäckta data i en paketöverföringsfil.
- Alternativ + Klicka på menyalternativet Wi-Fi i OS X menyraden
- Välj "Öppna trådlös diagnostik" från listan för att öppna wi-fi-verktyget
- Ignorera stänkskärmen och dra ner "Window" -menyn, välj "Sniffer" från listan över alternativ i menyn Trådlös diagnos
- Välj Wi-Fi-kanalen och kanalbredden för att sniffa och fånga paket för att använda wi-fi-nätverksstoppverktyget kan vara användbart för att identifiera vilka kanaler och bredder som ska snyfa nätverkstrafiken för och klicka sedan på "Starta"
- När du är nöjd med längden på paketet, eller när tillräckligt med nätverkstrafik har snusats, klicka på "Stopp" för att avsluta paketspåret och spara den infångade paketfilen till skrivbordet i OS X



Den infångade paketfilen visas på skrivbordet med en .wcap-förlängning och inkluderar tiden för paketinspelningen, namnet ska se ut som "2017.04.20_17-27-12-PDT.wcap".

Öppna WCAP / PCAP Capture-filen i Mac OS X
Den här filen kan ses från kommandoraden med tcpdump eller med en app som WireShark. Bläddra i paketinspelningsfilen via kommandoraden kommer att se ut som följer:

Om du vill kan du ändra filtillägget från wcap till dator och du kan också öppna utdatafilen i andra appar, inklusive Cocoa Packet Analyzer (App Store länk) också. Skärmbilden nedan visar hur det ser ut i CPA-appen:

Vad du gör med inspelningsfilen och dess innehåll är upp till dig. Vi kommer inte att täcka tolkningen av resultaten eller vad du kan göra med informationen som finns i fångfilen i det här specifika genombrottet.
Varför fånga ett paketspår och vad bra gör sniffing-paket?
Det finns många anledningar och skäl för att fånga paketspår, men det kanske är vanligast för felsökningsändamål för nät, antingen för att identifiera en anslutningsproblem eller för att bättre förstå ett visst nätverksproblem. Detta är särskilt sant om du har en repetitiv fråga där nätverkets prestanda lider, eftersom det kan hjälpa till att identifiera orsaken och begränsa handlingsåtgärden för att ta itu med IT-personal eller en nätverksadministratör. Det finns mer tvivelaktiga ändamål för paketsnusning också, och eftersom det fångar de råa data som strömmar över ett nätverk, kan den typ av information som kan samlas på oskydda trådlösa nätverk avslöjas. Den senare orsaken är en av många som visar varför det är så viktigt att bara ansluta sig till ett säkert Wi-Fi-nätverk. De flesta tjänster använder kryptering för att överföra data nuförtiden, och de flesta trådlösa nätverk är krypterade med WPA-säkerhet, vilka båda lindrar mycket av det problem som kan ha varit motiverat. Det innebär att paketets sniffning och fångar nätverksdata är mestadels avsedd för legitima ändamål och nätverksoptimering, och det är en ganska vanlig uppgift inom stora nätverksmiljöer.








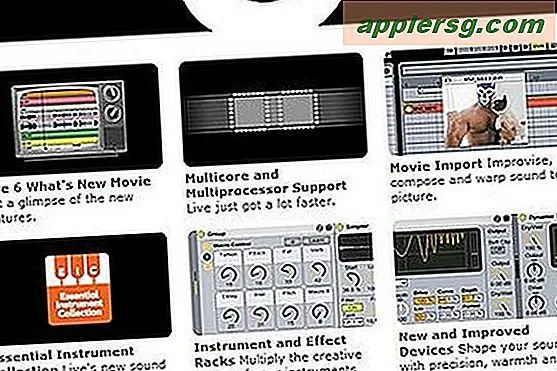


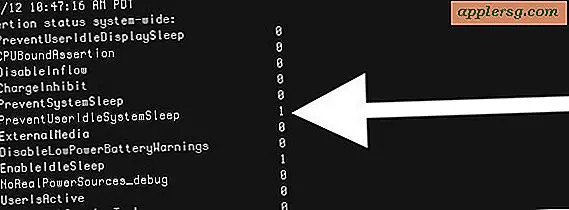
![IOS 11.3 Ladda ner, uppdateras nu för iPhone och iPad [IPSW Links]](http://applersg.com/img/ipad/898/ios-11-3-download-released.jpg)