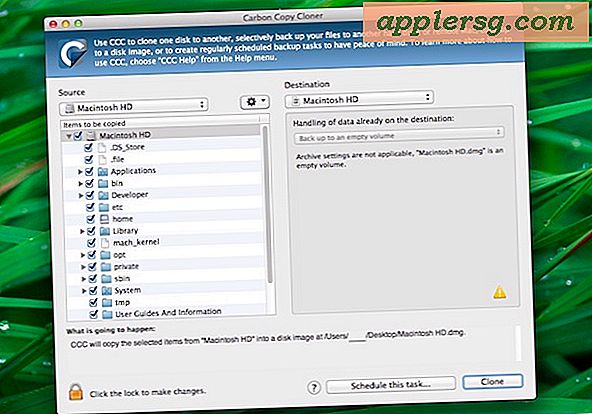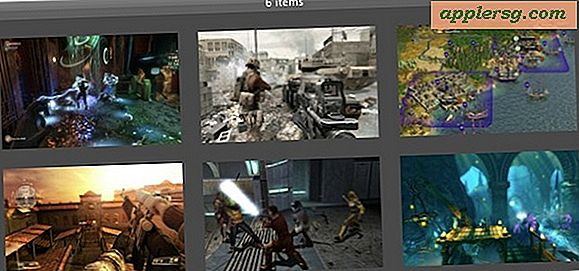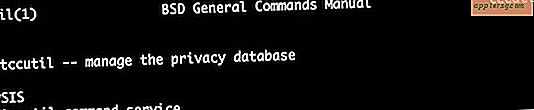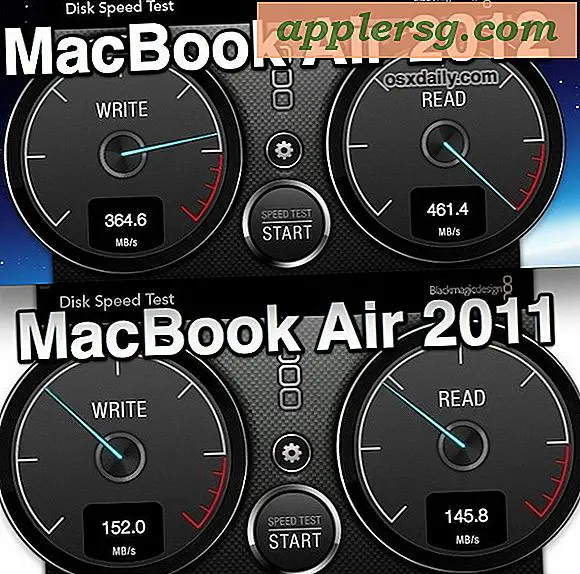Så här märker du filer på iPhone och iPad

Använda filtaggar kan hjälpa till att ordna, organisera och prioritera dokument, filer och data. Nu när iOS har en dedikerad filerapp för iPhone och iPad kan det hända att du kan märka att du kan märka några objekt, filer, dokument, bilder eller allt annat som lagras i appen Filer för iOS, precis som du kan tagga filer i Mac Finder. Och kanske bäst av allt, om de taggade filerna lagras i iCloud Drive, kommer de att synkronisera med andra iOS-enheter och Mac-datorer med samma tagg.
Taggar filer i iOS är en enkel process, men det är lätt förbises. Denna handledning visar dig hur man taggar en enda fil, hur man taggar flera filer och hur man visar taggade filer i iOS-filer-appen.
Appen Filer finns tillgänglig på alla iPhone- och iPad-enheter som kör iOS 11 eller senare. Handledningen här visas på en iPhone men beteendet är detsamma på en iPad också.
Så här taggar du filer i filer App för iPhone och iPad
Du kan tagga vilken fil som helst från iOS-filer-appen genom att följa dessa steg:
- Öppna appen "Filer" på iPhone eller iPad
- Navigera till filen / filerna som du vill tagga och tryck på filen du vill tagga
- Från förhandsgranskningen av filen, tryck på Dela-knappen, det ser ut som en ruta med en pil som flyr ut ur den
- Tryck på knappen "+ Tag" på delningspanelen
- Välj de filtaggar du vill använda genom att trycka på dem och tryck sedan på knappen "Klar"





Det är det, din valda fil kommer att ha taggats med taggen du väljer.
Om du synkroniserar data med iCloud, kommer filmärkenna att synkronisera till andra enheter inom kort. Och ja om du tar en fil från iCloud Drive på Mac, synkroniserar den taggen med den associerade filen till iPhone eller iPad via Filapps.
Så här markerar du flera filer i iOS-filer App
Du kan också tagga flera filer samtidigt från appen Filer i iOS, så här fungerar det:
- Öppna appen Filer i iOS
- Navigera till filerna du vill tagga och tryck sedan på knappen "Välj" i hörnet av appen Filer
- Tryck nu för att välja varje fil du vill tagga
- Peka på ikonen Dela och märka sedan filerna efter önskemål, välj "Klar" när du är klar
Oavsett om du taggar en fil eller många filer är det upp till dig.
Så här ser du Taggade filer i iOS-filer App
Självklart kan du enkelt se de taggade filerna från iOS Files-appen också. Det här är också där kraften i filtaggning kan vara extra användbar, eftersom du kan använda filtaggar för att snabbt se och redigera objekt som du taggat, utan att behöva navigera till var de än befinner sig i Fil-appen eller filsystemet.
- Öppna appen 'Filer' och gå till huvudbläddringsskärmen till ditt val av rotkatalog
- Bläddra ner för att hitta avsnittet "Taggar" och tryck sedan på valfri tagg för att se de filer som matchar den taggen

Observera att på sidan iPad visas avsnittet Bläddra i sidfältet Applikationer om enheten är orienterad horisontellt.
För Mac-användare som läser detta och undrar om taggar direkt i Finder i Mac OS eller från iCloud Drive kan du tagga filer på Mac med dra och släpp eller med en tangentbordsgenväg för filtaggen och ta bort taggar lika bra också .
Medan taggning är ganska nytt för iOS-världen med filer-appen, har funktionen Taggar funnits på Mac under en mycket lång tid, där den brukade kallas "Etiketter" innan den brandas igen som Taggar i senare Mac OS-utgåvor. Hur som helst, njut av dina taggar!