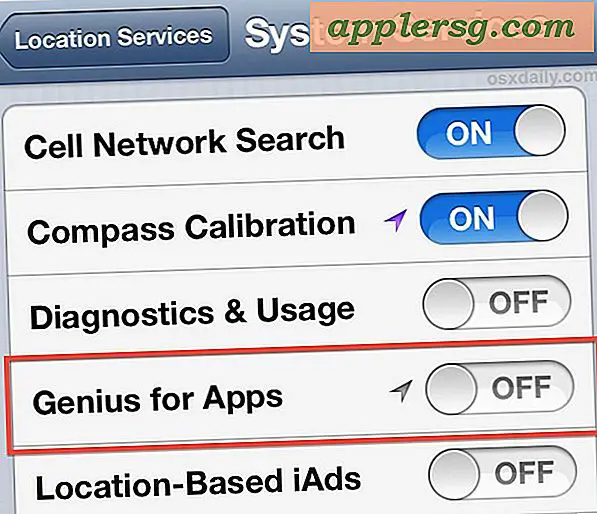Hur man säger om Mac kör en 32-bitars eller 64-bitars kärnan i Mac OS X
 Har du någonsin velat veta om din Mac använder en 32-bitars eller 64-bitars kärna? Det kan verka geeky och i ogräset, men det är nu relevant. Snow Leopard 10.6 är den första Mac OS X-versionen som ska skickas med en 64-bitars kärna, och självklart måste din Mac ha en 64-bitars processor för att utnyttja den kärnan, men vissa 64 bitars Mac-skivor går inte att använda 64 bitars kärna.
Har du någonsin velat veta om din Mac använder en 32-bitars eller 64-bitars kärna? Det kan verka geeky och i ogräset, men det är nu relevant. Snow Leopard 10.6 är den första Mac OS X-versionen som ska skickas med en 64-bitars kärna, och självklart måste din Mac ha en 64-bitars processor för att utnyttja den kärnan, men vissa 64 bitars Mac-skivor går inte att använda 64 bitars kärna.
Så hur vet du vilken kärnversion din maskin använder? Hur vet du om du kör 32 bitar eller 64 bitars Mac OS X? Tja, det finns ett enkelt kommando för att bestämma om du använder en 32-bitars kärna eller en 64-bitars kärna och kommandot är faktiskt samma för båda, det är utgången som kommer att berätta vilken kärnversion du använder.
Bestäm om Mac OS X är 64 bitar eller 32 bitar
Öppna terminalen och skriv följande kommando:
uname -a
Om du använder en 32-bitars kärna i Mac OS X:
iMac:~ user$ uname -a
Darwin iMac.local 10.0.0 Darwin Kernel Version 10.0.0: Fri Jul 31 22:47:34 PDT 2009; root:xnu-1456.1.25~1/RELEASE_I386 i386
Se i386 på slutet där? Det indikerar att det är 32-bitars kärnan
Om du använder en 64-bitars kärna i Mac OS X:
iMac:~ user$ uname -a
Darwin iMac.local 10.0.0 Darwin Kernel Version 10.0.0: Fri Jul 31 22:47:34 PDT 2009; root:xnu-1456.1.25~1/RELEASE_X86_64 x86_64
X86_64 i slutet kommer att låta dig veta att du använder 64 bitars kärnan.
Du kan växla mellan de två genom att hålla ner "6" och "4" under systemstart för att ladda 64 bitars kärnan, eller hålla ner '3' och '2' under start för att använda 32-bitars kärnan. Din maskin borde vara standard i kärnan som bäst stöds.
Tänk på att alla moderna Mac och nya versioner av Mac OS X kommer att vara 64 bitar, så det här är verkligen bara relevant för äldre hårdvara.


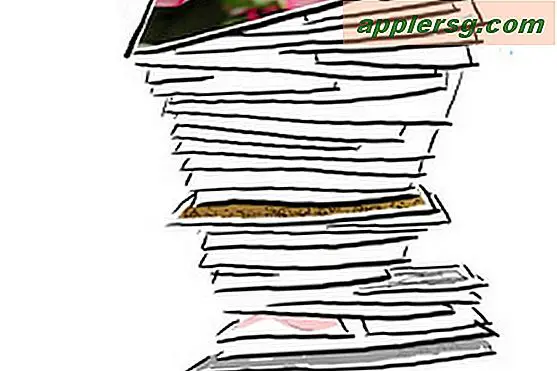
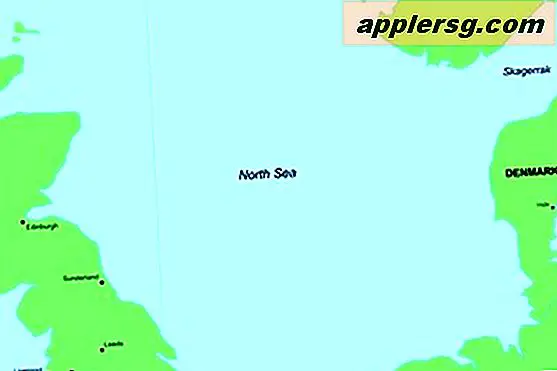

![Hämta iOS 11.1.2 Update med buggfixar för iPhone X [IPSW Links]](http://applersg.com/img/iphone/543/download-ios-11-1-2-update-with-bug-fixes.jpg)