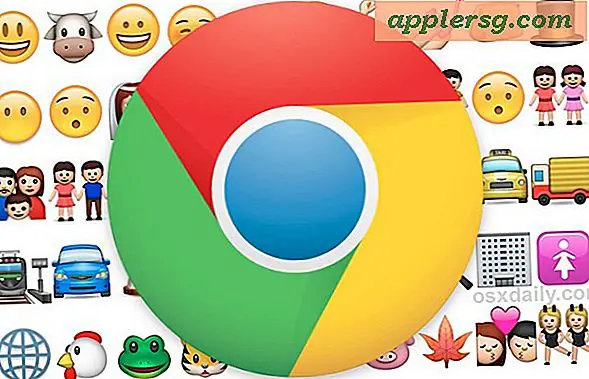Hur man lägger till en mallflik i Word
Microsoft Word har flera funktioner som du kan anpassa, inklusive flikar som visar användarskapade mallar. Att lägga till en flik för dina Word-dokumentmallar är en process som involverar både Windows Explorer och Word. Ingen registerjustering är nödvändig. Operationens resultat syns inte om du använder den snabba metoden för att skapa nya dokument i Word - genom att trycka på "Control-N." Det är synligt när du klickar på kommandot "Ny" i Arkiv-menyn.
Steg 1
Öppna Word och klicka på den mångfärgade Microsoft Office-knappen längst upp till vänster i applikationsfönstret. Klicka på "Word Options" -knappen som visas.
Steg 2
Klicka på länken "Avancerat" i den vänstra rutan i dialogrutan "Wordalternativ" och rulla sedan ner till rubriken "Allmänt".
Steg 3
Klicka på knappen "Filplatser" och klicka sedan på raden "Användarmallar" i dialogrutan som visas.
Steg 4
Klicka på knappen "Ändra" och högerklicka sedan på ett tomt utrymme i rutan till höger. Du kommer inte att ändra länken till mappen som Word söker efter anpassade mallar utan skapa en undermapp i den mappen.
Steg 5
Välj "Nytt" i popup-menyn och klicka sedan på "Mapp". Skriv ett namn på mappen som passar de mallar du vill lagra i den. Skriv till exempel "Mina anpassade mallar" eller "Mitt företags brevpapper." Dubbelklicka på den nya mappen för att öppna den.
Steg 6
Anteckna hela sökvägen som visas i adressfältet i dialogrutan "Ändra plats". Eller välj och kopiera (genom att trycka på "Control-C") detta sökvägsnamn.
Steg 7
Tryck på "Avbryt" för att stänga dialogrutan och tryck sedan på "Stäng" eller "Avbryt" på de återstående öppna dialogrutorna. Nu när du har skapat en mapp för att lagra din mall lägger du något i den mappen. Word kräver detta innan det kan visa en ny flik som representerar mappens mallar.
Steg 8
Öppna Windows Explorer och navigera sedan till en av dina befintliga Word-mallar. Om du inte vet var du är, leta reda på den genom att ange ".punkt"i Utforskarens sökdialogruta.
Steg 9
Kopiera minst en befintlig mall från steg 8 till mappnamnet som du noterade i steg 6.
Klicka, i Word, på Office-knappen "Nytt" och klicka sedan på den vänstra rutan "Mina mallar". Dialogrutan som visas visar en ny flik vars namn matchar namnet på mappen du skapade i steg 5.