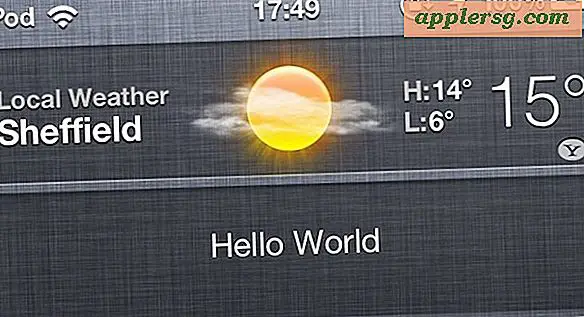Så här felsöker du en Compaq-bärbar dator
HP stöder nu Compaq-bärbara datorn. Du bör utföra en hård återställning som den första felsökningsaktiviteten. Den hårda återställningen korrigerar många problem som finns med de flesta bärbara datorer. Om den bärbara datorn fortfarande inte startar eller fungerar korrekt har du olika felsökningstekniker som du kan använda för att korrigera eller reparera din bärbara dator.
Hård återställning
Steg 1
Koppla bort alla kringutrustning, USB-enheter och mediekort som är anslutna till den bärbara datorn.
Steg 2
Koppla bort nätadaptern och ta ut batteriet. Håll in strömbrytaren i minst 15 sekunder för att rensa systemet för elektrisk ström.
Anslut nätadaptern till den bärbara datorn men sätt inte tillbaka batteriet. Tryck på strömbrytaren och leta efter LED-ljusaktivitet. Lyssna efter tecken på att hårddisken och fläkten fungerar. Om datorn inte startar eller startar men inte fungerar normalt, börja undersöka det specifika symptomet. Om den bärbara datorn fungerar normalt, stäng av den bärbara datorn och sätt tillbaka batteriet.
Lösa inga strömproblem
Steg 1
Byt ut nätadaptern, strömsladden och batteripaketet med fungerande komponenter från en annan Compaq-bärbar dator. Du kan använda detta för att testa din strömförsörjning om du inte har någon LED-ljusaktivitet eller om skärmen förblir svart när du slår på den bärbara datorn.
Steg 2
Anslut nätadaptern och leta reda på återställningsknappen för den bärbara datorn. "Återställningsknappen" finns i ett hål på undersidan av den bärbara datorn. Sätt i ett gem för att trycka på "Återställningsknappen" och håll kvar i ungefär fem sekunder för att återställa den bärbara datorn. Tryck på strömbrytaren för att starta den bärbara datorn för att säkerställa att den fungerar korrekt.
Ladda ner och installera uppdateringar för drivrutiner, verktyg, operativsystem, applikationer och enheter som är associerade med din bärbara dator. Besök HP, Compaq och Microsofts webbplatser och använd antingen fliken "Drivrutiner eller nedladdningar" eller "Sök" -funktionen för att hitta drivrutiner och nedladdningar som passar din bärbara dator. Beskriv din specifika bärbara dator eller modellnummer för att börja söka efter uppdateringar.
Felsökning av skärm- och hårdvaruproblem
Steg 1
Anslut en extern bildskärm för att testa om skärmen och andra externa enheter är defekta eller felaktigt anslutna till den bärbara datorn. Tryck på "Fn" + "F5" för att växla mellan bildskärm och bärbar datorskärm. Om den externa bildskärmen fungerar, starta om den bärbara datorn och granska alla felmeddelanden som visas på den bärbara datorns skärm. Dessa felmeddelanden kommer att visas på en svart skärm. Besök HP, Compaq och Microsofts webbplatser för information om felmeddelandena. Följ alla förslag angående lösningen av felmeddelandena.
Steg 2
Starta den bärbara datorn och tryck genast på "F2" eller "F10". Detta öppnar BIOS-inställningsskärmen. Tryck på "F9" -tangenten för att återställa BIOS till standardförhållandena. Starta om den bärbara datorn och spela in eventuella felmeddelanden på skärmen. Dessa meddelanden indikerar konflikter mellan firmware, BIOS och externa enheter. Du kommer också att få uppmaningar om att ange BIOS igen och ändra lämpliga inställningar för att lösa eventuella hårdvarukonflikter. Om den bärbara datorn startar korrekt, besök HP, Compaq och Microsofts webbplatser och ladda ner alla uppdateringar för dina drivrutiner, verktyg, firmware, operativsystem och relevant applikationsprogramvara.
Tryck på strömbrytaren och håll genast "Esc" -tangenten för att komma åt EFI-miljön (Extensible Firmware Interface). Endast bärbara datorer som kör Windows 7 och Vista använder EFI. På EFI: s startmenyskärm navigerar du med flik- och piltangenterna och följer alla instruktioner för att komma åt systemdiagnostik och köra starttestet, minnestestet och hårddisktestet. Efter att ha kört denna diagnostik, återställ BIOS till standardförhållandena. Om den bärbara datorn startar korrekt, besök HP, Compaq och Microsofts webbplatser och ladda ner alla uppdateringar för dina drivrutiner, verktyg, firmware, operativsystem och relevant applikationsprogramvara.
Lösa blå skärm och liknande problem
Steg 1
Klicka på "Start", "Kontrollpanelen" och "Lägg till eller ta bort program." Följ anvisningarna på skärmen för att ta bort all nyligen installerad programvara som kan orsaka en blå skärm. Detsamma gäller om den bärbara datorn inte fortsätter att starta efter att Windows-logotypskärmen visas, eller om den bärbara datorn kontinuerligt startar om utan att fråga.
Steg 2
Klicka på "Start", "Kontrollpanelen", "System" och öppna fliken "Enhetshanteraren" för att observera om alla enheter är korrekt installerade. Om du ser ett gult frågetecken högerklickar du på enheten och klickar på "Uppdatera drivrutiner. "Knapp. Dessutom högerklickar du på enheten och klickar på" Aktivera ", om möjligt. Starta om den bärbara datorn för att avgöra om detta löste problemet.
Installera om applikationerna eller enheterna först efter att du har uppdaterat drivrutiner, verktyg, firmware och BIOS. Besök Compaq och Microsofts webbplats för att ladda ner lämpliga uppdateringar.
Återställ den bärbara datorn till sitt ursprungliga skick
Steg 1
Sätt i en återställningsskiva i din CD / DVD-enhet för att återställa din bärbara dator till sitt ursprungliga skick. Denna skiva kan vara antingen en CD eller DVD och kan innehålla mer än en skiva. Utför denna åtgärd endast om alla felsökningsmetoder har misslyckats. Följ alla anvisningar på skärmen för att återställa din bärbara dator till sitt ursprungliga skick.
Steg 2
Besök HP, Compaq och Microsofts webbplats för att ladda ner uppdateringar till dina drivrutiner, verktyg, firmware och BIOS.
Ladda ner uppdateringar för din antivirusprogram. Kör en fullständig genomsökning med ditt antivirusprogram.