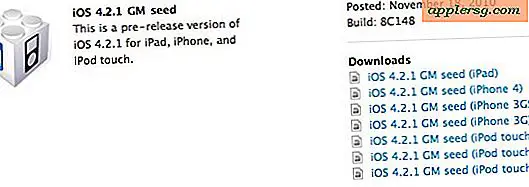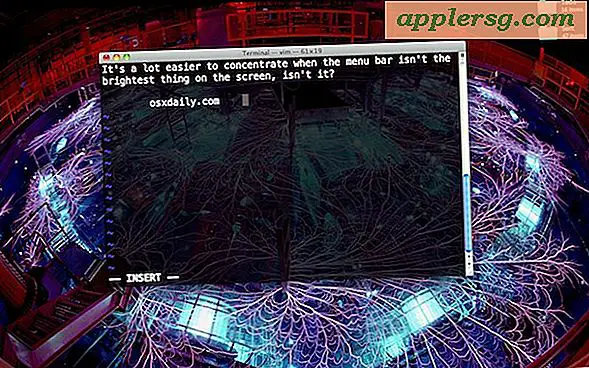Hur man lägger till information i en PDF-fil
Om du konverterar eller skriver ut filer till PDF kan de visas bland personer som kanske inte har den ursprungliga programvaran som originalfilen skapades med. Eftersom dokument delas mellan medarbetare och vänner kan du behöva lägga till information i PDF-filen utan att redigera det faktiska dokumentet. Denna artikel kommer att förklara olika sätt att lägga till information till en PDF-fil.
Hur man lägger till information i en PDF-filegenskapsdel
Steg 1
Starta PDF-filen som du vill lägga till text till.
Steg 2
Klicka en gång på menyalternativet "Arkiv".
Steg 3
Klicka en gång på alternativet "Egenskaper".
Steg 4
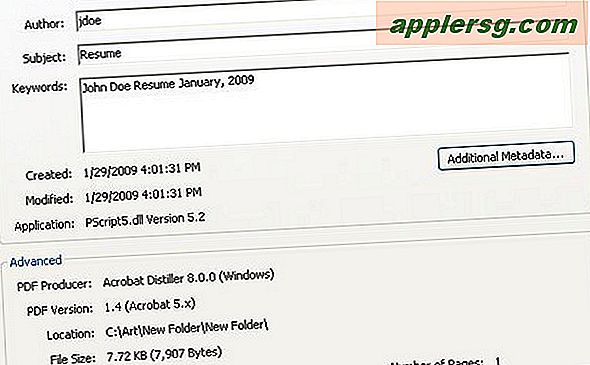
Klicka på fliken "Beskrivning" i rutan Egenskaper för att lägga till dokumentinformation. Baserat på det ursprungliga programmet från vilket PDF-filen skapades kommer en del av informationen att fyllas i. Observera i exemplets foto att originaldokumentet skapades på Microsoft Word. På beskrivningsfliken kan du ändra PDF-filens titel, författare och ämne samt lägga till ny information i nyckelordsfältet.
Klicka på "OK" för att spara dina tillägg och ändringar.
Hur man lägger till information i rubrik- och sidfoten i en PDF-fil
Steg 1
Starta PDF-filen som du vill lägga till text till.
Steg 2
Klicka en gång på menyalternativet "Dokument".
Steg 3
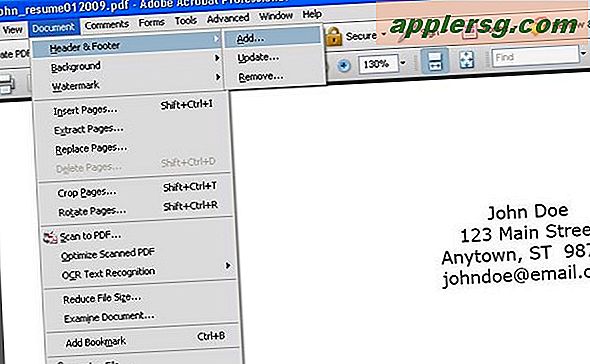
Klicka en gång på alternativet "Sidhuvud och sidfot".
Steg 4
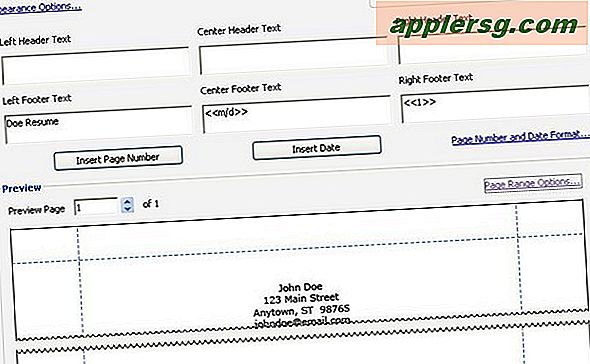
Använd rutan "Lägg till sidhuvud och sidfot" för att lägga till information längst upp och längst ner i din PDF-fil. Sidhuvud och sidfot är uppdelade i tre delar vardera: vänster, mitt och höger. Den här funktionen är ganska robust i den mån du har kontroll över texten och informationen du lägger till. Du kan justera sidhuvudets och sidfotmarginalerna, samt teckensnitt, storlek och färg på texten. Du kan också lägga till datum och sidnummer. Nära botten av rutan kommer du att märka att du kan förhandsgranska hur texten kommer att se ut på dokumentet i sidhuvudet och sidfoten.
Steg 5
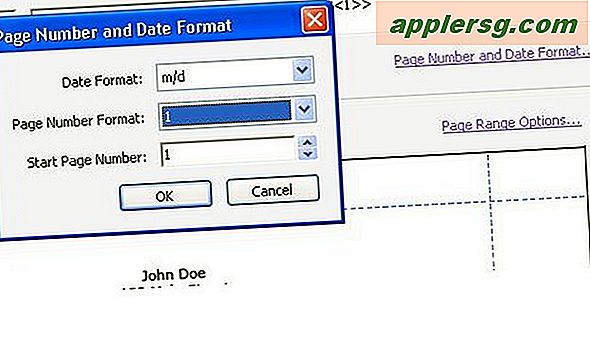
Justera sidnummer och datumutseende, om tillämpligt. Klicka en gång på länken "Sidnummer och datumformat". Från det här fönstret kan du ändra sidnummer och datumformat. Se exemplet. Observera att datumet är listat som "2/4", men det kan ändras till listan som "2/4/09" eller "4 februari 2009." Sidnumret är listat som "1" men det kan justeras till "1 av 4".
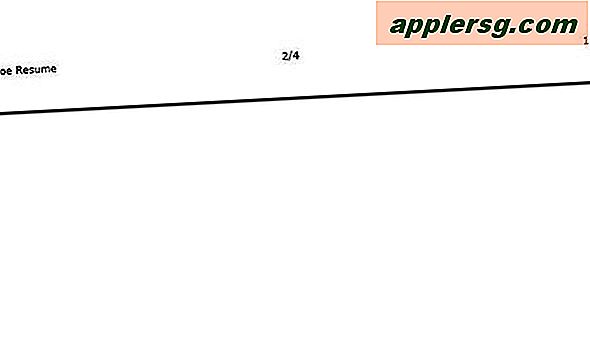
Klicka på "OK" för att spara dina tillägg och ändringar. Se exemplet för en uppfattning om hur sidfoten kommer att se ut i din PDF-fil.
Hur man lägger till information i en PDF-fil som en filbilaga
Steg 1
Starta PDF-filen som du vill lägga till text till.
Steg 2
Klicka en gång på menyalternativet "Kommentarer".
Steg 3
Klicka en gång på alternativet "Kommentar & markeringsverktyg".
Steg 4
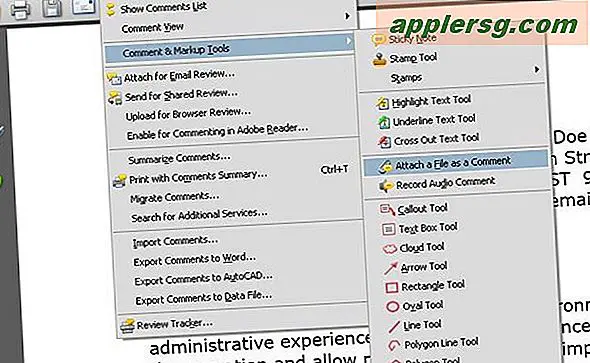
Klicka en gång på alternativet "Bifoga en fil som en kommentar".
Steg 5
Klicka en gång i det område av PDF-filen där du vill bifoga filen.
Steg 6
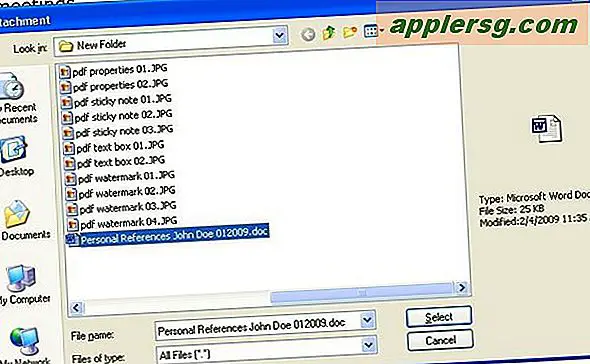
Välj filen från rutan "Lägg till bilaga". Du kan bläddra igenom och välja alla sparade filer. Tänk på din publik. Till exempel, om du planerar att bifoga ett Microsoft Word- eller Excel-dokument, se till att de andra som kommer att se filen har rätt programvara för att göra det. Överväg att konvertera de planerade bilagorna till PDF-filer innan du lägger till dem.
Steg 7
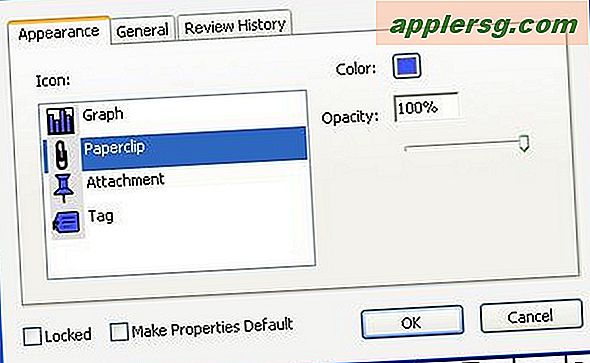
I rutan "Egenskaper för filbilagor" väljer du utseendet på ikonen som representerar bilagan. Du kan också ändra färg på ikonen från den här rutan. När du har laddat upp bilagan kan du flytta den till en annan plats genom att klicka en gång och hålla ned musknappen på ikonen för att dra den runt PDF-filen.
Steg 8
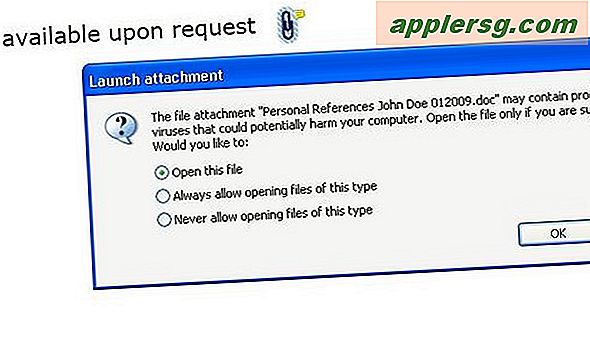
Klicka en gång på ikonen för filbilagan för att visa den. Du kan ta bort filbilagan genom att högerklicka en gång på ikonen och sedan trycka på Delete-tangenten.
Se till att spara ändringarna i din PDF efter att du har lagt till bifogad fil.
Så här lägger du till information i en PDF-fil med hjälp av Sticky Note-verktyget
Steg 1
Starta PDF-filen som du vill lägga till text till.
Steg 2
Klicka en gång på menyalternativet "Kommentarer".
Steg 3
Klicka en gång på alternativet "Kommentar & markeringsverktyg".
Steg 4
Klicka en gång på alternativet "Sticky Note".
Steg 5
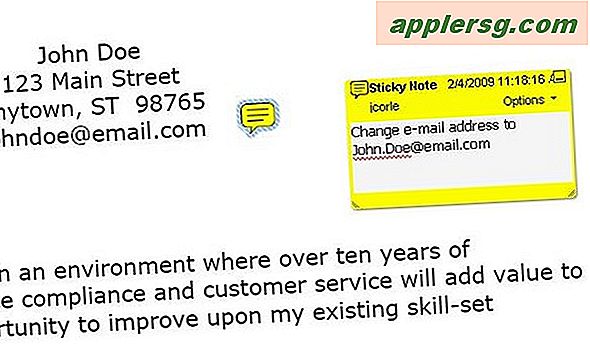
Klicka en gång i det område av PDF-filen där du vill bifoga klisterlappen. Detta markerar platsen på PDF-filen med en gul bildtext med en streckad linje som leder till en textruta med en gul ram.
Steg 6
Infoga text i textrutan med den gula kanten. Du kan justera rutans storlek genom att klicka på ett av hörnen, hålla ner musknappen och dra. När du klickar någonstans utanför textrutan försvinner den. Endast den gula bildtexten visas. Klicka en gång på ikonen för att visa texten i klisterlappen. På samma sätt som ikonen File Attachment kan du flytta Sticky Note-ikonen till en annan plats i PDF-filen. Klicka en gång och håll ned musknappen på ikonen för att dra den runt PDF-filen.
Se till att spara ändringarna i din PDF efter att du har lagt till bifogad fil.