Hur man skapar en stapeldiagram i ett Excel-kalkylblad
Stapeldiagram visar data från vänster till höger med horisontella staplar. Kategoriaxeln, kallad x-axel, finns på vänster sida av diagrammet. Värdexeln, kallad y-axeln, sitter längst ner på ett stapeldiagram. Excel 2013 kallar dessa vertikala diagram Stapeldiagram, i motsats till de vanligaste Kolumndiagram där x-axeln är horisontell och y-axeln vertikal.
Att lägga till grafer i Excel 2013 är lika enkelt som att välja data och välja önskad diagramtyp från Diagram gruppering på Föra in flik. Som standard bäddar kartor in i det aktiva arket, men kartläget är enkelt att ändra.
Skapa stapeldiagram
Steg 1
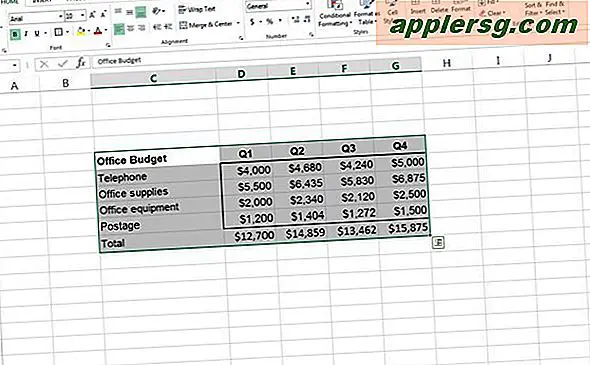
Välj de data du vill kartlägga, inklusive rubriker. Underlåtenhet att välja rubriker påverkar diagramkategorier, dataetiketter och förklaringen.
Steg 2
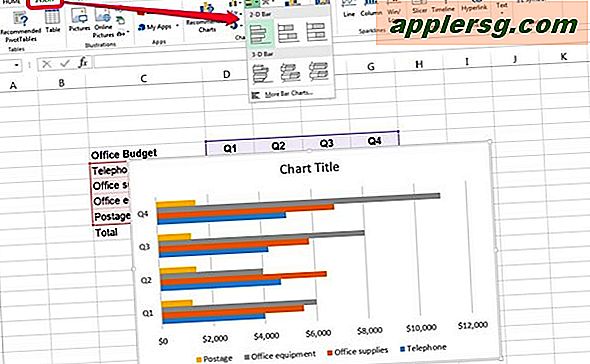
Klicka på Föra in och tryck på rullgardinsmenyn bredvid Bar i diagramgruppen.
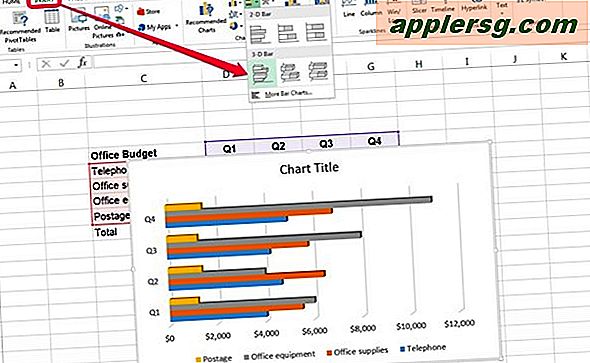
Välj 2-D Bar eller 3-D Bar alternativ som fungerar för dina data. Till exempel, om du jämför grupper av kostnader med varandra, a klunga Diagrammet visar dessa grupper bredvid varandra som grupper av horisontella staplar. Dra och släpp ditt diagramobjekt till önskad plats i arket.
Ändra stapeldiagram
Steg 1
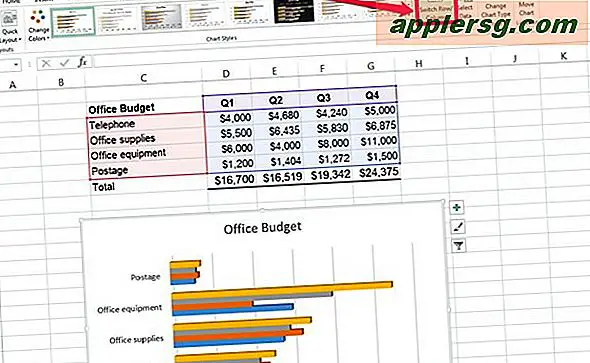
Klicka var som helst i diagramområdet för att ändra diagrammet. En vanlig förändring är att byta data mätt med kategoriaxeln.
Välj Design fliken från dynamiken Diagramverktyg som visas till höger om fliken Visa. Klick Byt rad / kolumndata. Objekten i förklaringen byter med objekten i kategoriaxeln. Klick Ångra för att växla tillbaka.
Steg 2
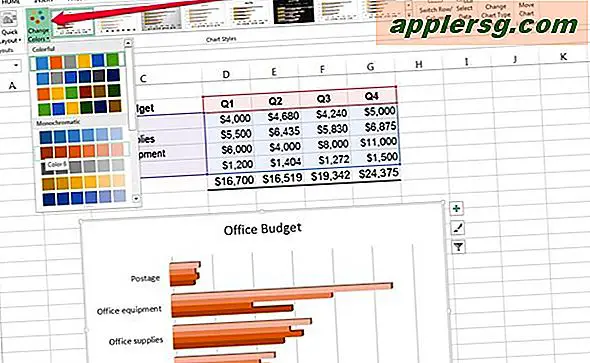
Att ändra de övergripande färgerna på stapeldiagram gör det ofta lättare för ögonen. Välj Design fliken från dynamiken Diagramverktyg som visas till höger om fliken Visa. Klick Byt färger och välj ett annat färgschema.
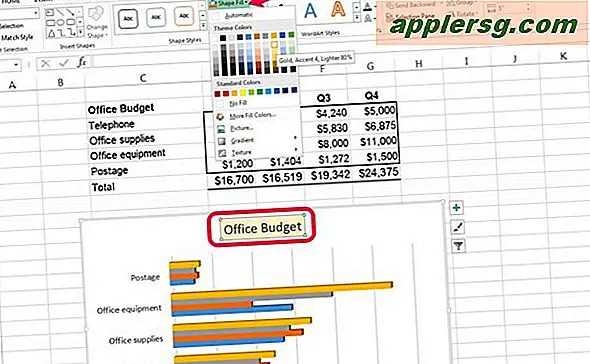
Formatering av enskilda diagramelement är rakt framåt.
- Klicka på elementet, till exempel Diagramtitel eller Kategori Axel.
- Välj Formatera under Diagramverktyg.
- Välj till exempel den stiländring du vill ha Formfyllning eller Word Art Style.












![IOS 9.0.1 Update Released with Bug Fixes [IPSW Download Links]](http://applersg.com/img/ipad/581/ios-9-0-1-update-released-with-bug-fixes.jpg)