Hur man skapar ett flödesschema i Excel 2007
Flödesscheman är värdefulla illustrationer som visar stegen i en process utan att det behövs mycket ordalydelse. Flödesscheman är ett extremt användbart sätt att snabbt förklara detaljer, eftersom de kombinerar kortfattad "bitstorlek" -text med lärorik grafik. Microsoft Excel 2007 tillhandahåller verktyg och funktioner som förenklar processen för att skapa ett flödesschema. Du kan införliva ett flödesschema i en befintlig arbetsbok eller skapa ett som är oberoende av vilket kalkylblad som helst.
Steg 1
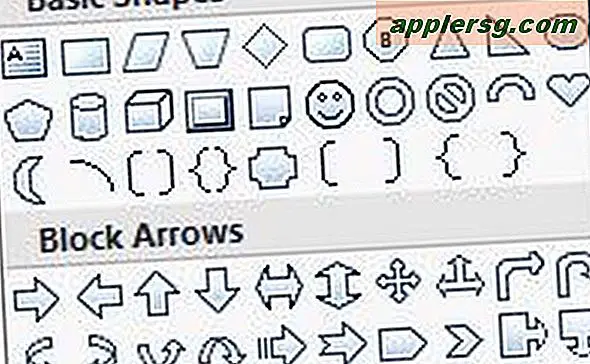
Öppna ett Excel-kalkylblad. Gå till fliken "Infoga" i menyfliksområdet och klicka på rullgardinspilen "Former". Välj den första formen du vill använda i formgalleriet "Flödesschema".
Steg 2
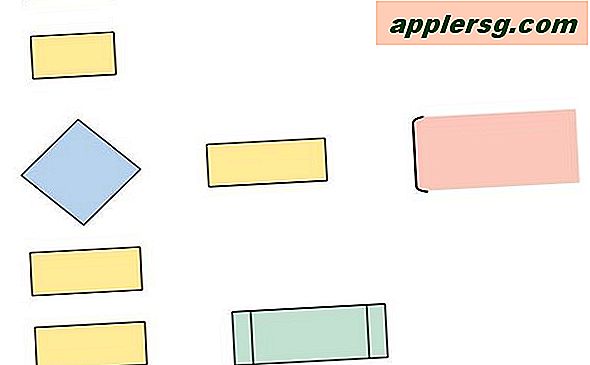
Klicka på kalkylbladet där du vill placera den första formen. Gå tillbaka till "Shapes" -galleriet, klicka på nästa form du vill använda och placera den på kalkylbladet. Du kan klicka på en form, hålla ner musknappen och dra den på plats också. Upprepa tills alla former du behöver finns på kalkylbladet.
Steg 3
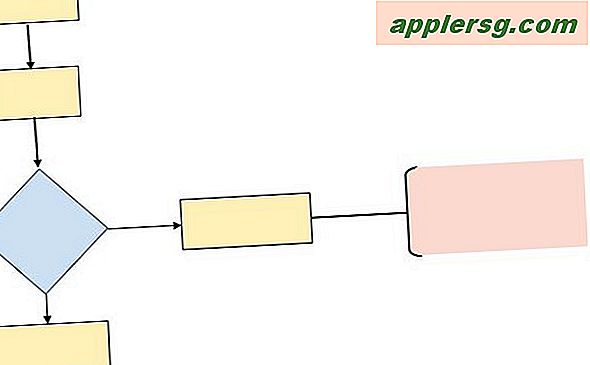
Gå tillbaka till "Shapes" -galleriet och välj den första anslutningen du vill använda i "Lines" -galleriet. Klicka på den första formen i flödesschemat varifrån du vill att anslutningslinjen ska börja. Klicka på den andra formen där du vill att anslutningslinjen ska sluta. Upprepa med de återstående formerna.
Steg 4
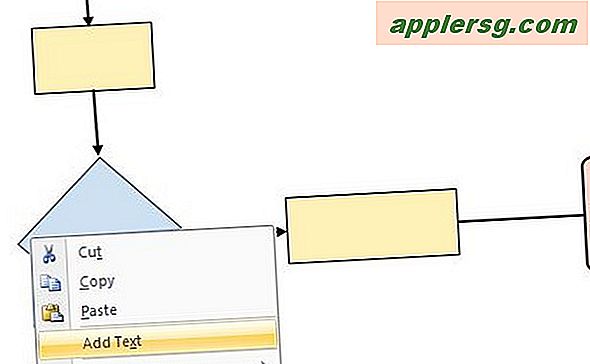
Högerklicka på den första formen och välj "Lägg till text." Skriv en kort beskrivning för det första steget i processen. Upprepa med de återstående stegen.

Gå till fliken "Format" och välj ett färgschema från "Smart Art" -galleriet, eller använd effekter som "3-D" eller fasade linjer. Spara kalkylbladet när du är klar.












